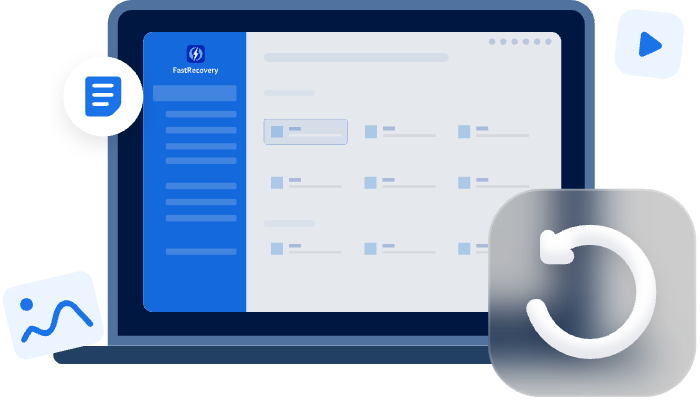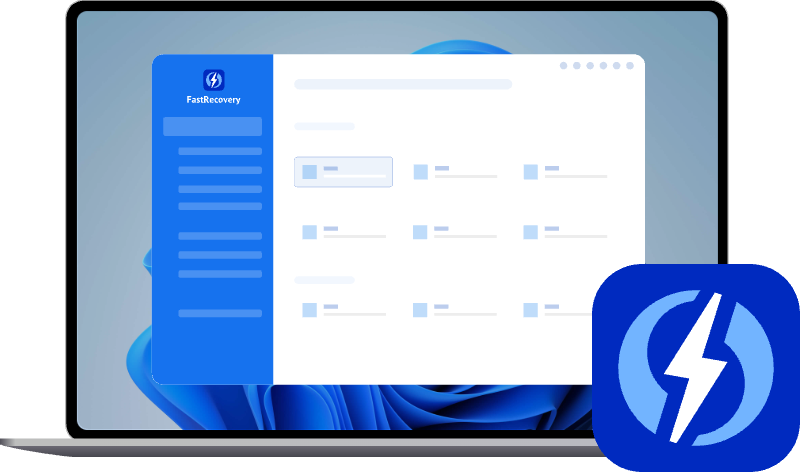Best Guide to Recover Deleted User Files Windows 10, 11
Seeking ways to recover deleted user files Windows 10/11? Get five feasible methods for this issue and the handiest way to backup user profile Windows 10/11 on this page.
What is a User Profile?
The user profile records users’ work traits and environment. Known as accounts, it is a collection of settings and information associated with a user. Apart from personal data, the user profile also can save and categorize files and documents. If you log on to a PC for the first time, the system will prompt you to create a user account in Windows. After that, you could add files and folders to your user profile.
How to recover deleted User Profile data Windows 10?
It’s easy to see that the user profile is essential to our professional and personal lives. A growing number of users are working to recover deleted user files Windows 10 because they’ve accidentally deleted user profiles rather than deleted the administrator account.
If you prefer to recover deleted user profiles without paying, you could select a method of Case A. Moreover, two points deserve your attention.
- A valuable backup is a necessity for the 2nd and 3rdoptions of Case A.
- If you want to seek help from the 4th method, please note that this method includes three parts.
Otherwise, skip Case A and adopt the handiest software provided by Case B.
Case A. Recover deleted User Profile data Windows 10 without software
One of the biggest fascinating features of these methods listed in Case A is free. But it is the free nature that reveals their varied limitations. You’d better get an overview of the corresponding premises before selecting a method.
Option 1. Recover deleted user files Windows 10 from the Recycle Bin
The Recycle Bin could keep your deleted user files for 30 days. Within this period, you can attempt to recover deleted user files Windows 10/11 from the Recycle Bin. What’s more, it’s inaccessible for you to recover the permanently deleted user files from it.
Step 1. Open your Recycle Bin, then locate your needed user files in the Recycle Bin.
Step 2. Right-click on your selected user files, and click the “Restore” button.
Option 2. Recover deleted user files Windows 10 via Previous Versions
You don’t need to be concerned about the Windows OS because File History works well with Windows 8 and later. This Windows feature could help you backup copies of files in Documents, Music, Pictures, Videos, and Desktop folders. Moreover, it’s also possible to backup offline OneDrive on your PC using File History.
During the backup process, it’s accessible for you to save data on the external hard drive. After turning on File History, you could restore your files from a list of backups even if these original files are deleted, lost, or damaged. Let’s perform how to recover deleted user profile data Windows 10 using Previous Versions.
Step 1. Open “Windows File Explorer” on your computer. Then find the user folder that includes the user files you want to retrieve.
Step 2. Right-click on the user folder > “Properties” > “Previous Versions” to view a list of backups. Then “Restore” your selected user files from the list.
Option 3. Recover deleted user files Windows 10 with System Restore
System Restore is a practical way to create a complete backup on your PC. To be more specific, it’s accessible for you to revert computers’ system files, installed applications, Windows Registry, and system settings via System Restore Point. But for Windows 10, users need to turn on the System Restore Point by themselves.
Although restoring won’t affect your files such as documents, music, pictures, or videos, it will remove apps, drives, and updates installed after the Restore Point was created. Please refer to the following steps to recover deleted user profile data Widows 10 using the powerful System Restore Point. Moreover, it even allows you to restore the D drive.
Step 1. Press “Windows” and enter “Create a restore point”. Then click the “Open” button.
Step 2. Click “System Restore” > “Next”.
Step 3. Select a restore point from the list and “Scan for affected programs” to check items that will be removed. Then “Close” the window.
Step 4. Click “Finish” after confirming your desired restore point. Then click “Next”.
Step 5. Click “Yes” to start the restoration process. After restoring, “Close” the window. Please note that the System Restore cannot be interrupted during the restoration process.
Option 4. Manually Recover deleted user files Windows 10
Is there another free way to recover deleted user profile data Windows 10? It turns out there is. Please be careful to follow these three parts below.
Part 1. Find out your security identifier
Step 1. Press “Windows” and type “cmd”. Then select “Run as administrator”.
Step 2. Type “whoami /user” and hit “Enter”. Then you can see the SID of the current account.
Part 2. Edit the Registry
Step 1. Type “regedit” and hit “Enter” to load Registry Editor.
Step 2. Click KHEY_LOCAL_MACHINE\SOFTWARE\Microsoft\Windows NT\CurrentVersion\ProfileList. And you’ll see a list of SIDs within the ProfileList folder.
Part 3. Recover deleted user files Windows 10
This part also has three methods. Let’s start with the most practical method by renaming the BAK folder.
Step 1. Right-click on the folder matching your SID with the.BAK extension.
Step 2. Click “Rename” and remove.BAK from the end of it. Then hit “Enter”.
Restart your PC after closing the Registry Editor. When you sign in to your user account, you’ll find everything back to normal and you can reuse your deleted user files again.
Case B. Recover deleted User Profile data Windows 10 with software
Have you been discouraged from following the complicated of the above method? If there’s no valuable backup that includes your needed user files, why don’t you ask for help from another more user-friendly helper?
There is the most recommended data recovery software-AOMEI FastRecovery. Its functionality and user-friendliness earn it a good reputation among users.
You’re allowed to recover the deleted/lost files from SSD/HDD/USB/SD card and other storage devices and get the original format for the deleted/lost data. More conveniently, you could judge the content of the deleted user files based on the original filename.
- Recover 200+ types of data: Word, PPT, Excel, Photos, Audios, Videos, Emails, Webpages, and Compressed files.
- All-inclusive: Deletion, disk formatting, system crash, and more data loss scenarios.
- Advanced scanning technology: Quick Scan and Deep Scan to detect all the deleted files and other lost files without omissions.
- Highly compatible: Support NTFS, FAT32, exFAT, and ReFS in Windows 11, 10, 8, 7, and Windows Server.
Step 1. Run AOMEI FastRecovery on your PC. Then select the C drive including your user profile data before deletion and hover the mouse over the drive and click Scan to scan.
Step 2. The software will run Quick Scan and Deep Scan to search all the deleted files and other lost files on the local disk.
Step 3. Confirm your scanning results and select user files you want to retrieve. After that, click “Recover x files” and store these recovered user files in a new location.
Further reading: How to backup User Profile Windows 10/11?
Users are becoming more aware of the significance of backups. That’s the truth. There’s no way better than creating a regular backup to prevent data loss. With the help of this free backup software-AOMEI Backupper, you can backup user profile Windows 10 at ease. Besides “File Backup,” “System Backup,” “Disk Backup,” and “Partition Backup” are also provided. Let’s show how it works.
Step 1. Install and run AOMEI Backupper on your PC.
Step 2. Select the “File Backup” option.
Step 3. Click “Add folder” or “Add file” > “This PC” > “Devices and drives” to add files or folders. Then click the “Start Backup” button.
Step 4. Click the “Finish” button to exit the window after the process.
Similarly, if you want to avoid files missing after Windows 10 update, you can also create a “File Backup” in advance.