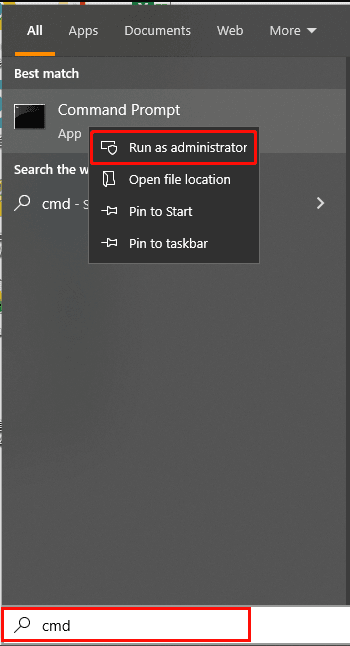How to Clone Hard Drive via Command Prompt | Top 3 Ways
We clone hard drive for different purposes. If you are looking for a simply way to clone hard drive via Command Prompt in Windows 11/10/8/7, read this article intensively.
🌟Key Takeaways of Cloning a Disk via CMD:
|
💾Partition/drive level copy |
|
|
📂File/folder level copy |
Why do we need to clone hard drive?
Cloning a hard drive means copying all the contents on the drive—the files, the partition tables and the master boot record—to another. The destination drive acts as a simple, direct duplicate. Cloning helps to back up the drive as well as upgrade the drive to a faster drive. Cloning HDD to smaller SSD is one of the most common ways.
A cloned drive is especially useful when your main drive crashes all of a sudden—you can swap to a cloned drive and be back in action almost immediately. Since it is necessary to clone a hard drive, how to clone it simply and safely?
Why copy a disk using command?
Generally speaking, there are two ways to clone a hard drive to SSD or another HDD, from graphical user interface (GUI) and from command prompt. Both methods have their advantages in different situations. For example, cloning a hard drive using GUI is more popular among users who have less computer experience. It is clean and direct.
However, the command prompt method saves time and effort and especially avoids the cumbersome clicking steps. That's why it gains more attraction from IT experts and advanced users.
How to clone a disk via cmd in Windows 11/10/8/7 simply
Command Prompt is a Windows built-in tool favored by a lot of computer users. I’ll show you how to clone a hard drive using cmd in three different ways. Note that Windows misses the feature of letting diskpart clone disk.
Method 1: Clone hard drive with AOMEI Backupper.exe (partition/drive level copy)
Is there a simple way to clone disk via Command Prompt? The best disk clone software - AOMEI Backupper Professional comes to help. While some software requires you to clean the disk and create a new partition before cloning, you can directly skip this step using AOMEI Backupper. As a complete, reliable and fast cloning software, it owns many beneficial functions:
✦ System Clone: clone only system-related partitions to another place, including C drive, system reserved partition and EFI system partition.
✦ Disk Clone: copy all data from one disk to another. The two disks can be of different partition styles and different sizes. That is, you can clone an MBR disk to GPT or clone an SSD to a larger SSD, etc.
✦ Partition Clone: copy a specific partition to another. Various file systems are supported: NTFS, FAT32, FAT16, Ext2, Ext3, Ext4, etc.
Download AOMEI Backupper now to have a try!
Then follow the steps below to clone one hard drive to another with AOMEI Backupper’ disk copy command:
Step 1. Click “Start” and type “cmd”. Right click on Command Prompt and select “Run as administrator”.
Step 2. Type cd C:\Program Files (x86)\AOMEI Backupper and press Enter. You should change the path after “cd” with the installation directory of AOMEI Backupper on your computer.
Step 3. Type AMBackup /c /t Disk /s 1 /d 2 and press Enter to clone all the contents from disk 1 to disk 2. You should change the source and destination disks to yours.
Step 4. You will receive a prompt that the destination disk will be completely overwritten before AOMEI Backupper starts clone. Type yes and press Enter to continue if you have already backed up your important data.
Step 5. Type exit and press Enter to exit Command Prompt.
Tips:
● If you are not sure about the disk numbers of the source and destination disks, run AMBackup /l to list disks and partitions on your computer.
● If the destination disk is an SSD, add “/a” after the command in Step 3, that is AMBackup /c /t Disk /s 1 /d 2 /a, thus using partition alignment to optimize for SSD.
● Learn more useful parameters from AOMEI command lines.
AOMEI Backupper also enables you to clone hard drive in Windows 10, 8, 7, XP, Vista with its GUI utility. Just load AOMEI Backupper and click Clone > Disk Clone to complete the process.
Method 2: Clone hard drive using xcopy program (file/folder level copy)
Xcopy is a program designed to copy files and directories (including subdirectories) from one location to another. You can use xcopy command to copy files from one disk to another even if the two disks have different formats. Learn how to use xcopy to clone drive below.
👉 Xcopy provides a file/folder level copy instead of a partition/drive level copy. You can neither use xcopy to clone multiple partitions on one disk simultaneously nor copy the file system of the source partition. For partition/drive level copy, please refer to method 1.
Step 1. Open Command Prompt as mentioned above.
Step 2. Type xcopy c:\ f:\ /s /e /h /i /c /y and press Enter to copy all the files and subdirectories (including any empty subdirectories, any system or hidden files) from drive C to drive F. You may change the drive letters according to your own needs.
Note:
The parameters mean:
● /s: copy directories and subdirectories, unless they are empty. If you omit “/s”, xcopy will work within a single directory.
● /e: copy all subdirectories, even if they are empty.
● /h: copy files with hidden and system file attributes.
● /i: if in doubt always assume the destination is a folder.
● /c: continue copying even if an error occurs.
● /y: suppress prompt to confirm overwriting a file.
Step 3. Wait for the process to be done. Exit Command Prompt.
For more details about how to copy files to external hard drive from Command Prompt, please refer to xcopy command to copy folders and subfolders.
Method 3: Clone hard drive via Robocopy utility (file/folder level copy)
Robocopy is another command-line file transfer utility offered by Microsoft. It is functionally more comprehensive than the xcopy command. Learn how to copy files from one drive to another using cmd “robocopy” below.
👉 Robocopy still offers a file/folder level copy. If you want a partition/drive level copy, try method 1.
Step 1. Open Command Prompt as mentioned above.
Step 2. Type robocopy "C:\Users\AOMEI Technology\Documents" "E:\synced files" /e /copyall and press Enter to copy all files and folders from "C:\Users\AOMEI Technology\Documents" to "E:\synced files". Please change the source and destination path to yours.
Note: “/e” means to copy files and subfolders from the given directory, including empty folders. “/copyall” means to copy all attributes, such as NTFS permissions or owner attributes.
Step 3. Wait for the process to be done. Exit Command Prompt.
Bonus: Clone a disk using PowerShell
Except for Command Prompt, Microsoft offers a more advanced and powerful command-line shell and scripting language, PowerShell. Actually, the above 3 commands (AOMEI Backupper.exe, xcopy and Robocopy) can also be performed in PowerShell.
If you’d like to use PowerShell to clone a disk, just search for "powershell" and select Run as administrator. Then, input the same commands in the PowerShell window.
Summary
When you want to clone hard drive via Command Prompt next time, you can try AOMEI Backupper.exe, xcopy program or Robocopy utility. With these three tools, you can also clone USB drives via command lines. However, AOMEI Backupper offers a partition/drive level copy while the other two tools don’t.
Apart from cloning hard drive, it enables you to backup Windows 10 to NAS. Pick AOMEI Backupper Technician or Technician Plus edition if you are looking for portable backup software that can help you create backups on any computer. Go for it right now!