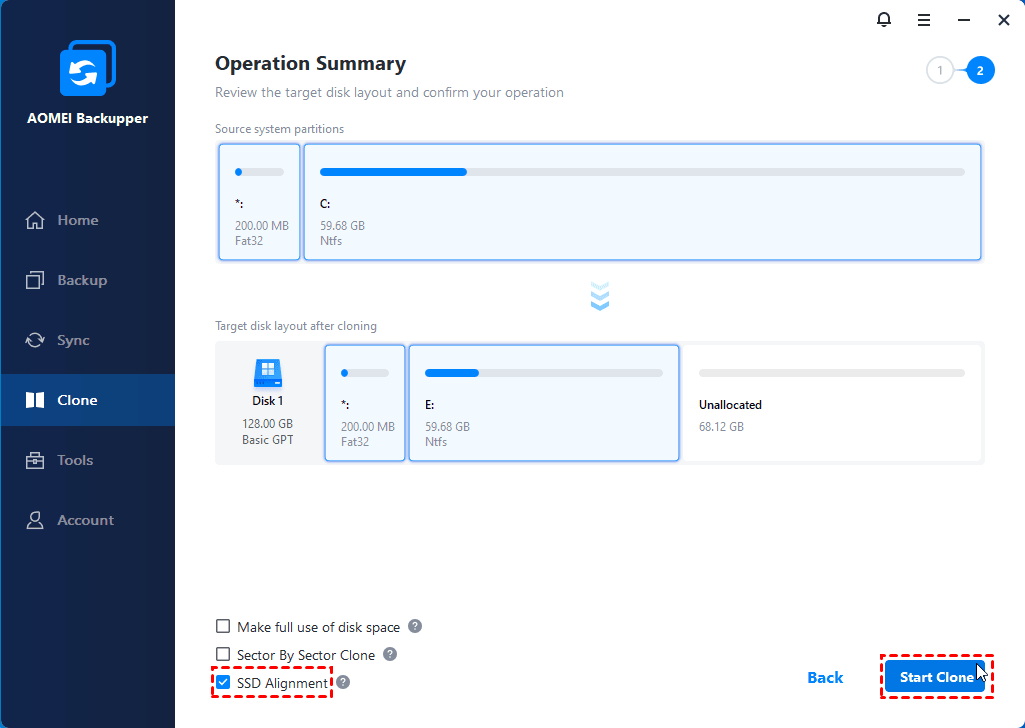Easy | Migrate Windows 11/10 to M.2 SSD without Reinstalling
M.2 SSD becomes more and more popular due to its amazing speed and mini size. If you want to transfer Windows 10/11 from HDD/SSD to M.2 SSD, you can't miss this article.
What is M.2 SSD and why move Windows to M.2?
Before learning how to migrate Windows 11 or Windows 10 to M.2 SSD, you may want to know more about this type of SSD.
An M.2 SSD, originally known as the Next-Generation Form Factor (NGFF), is a solid-state drive that conforms to a computer industry specification written for internally mounted storage expansion cards of a small form factor. Like many other SSDs, M.2 SSDs have shorter boot up time, lower power consumption and less noise than HDDs.
That’s why people copy HDD to M.2 SSD and use M.2 SSD as a boot drive. What’s more, M.2 NVMe SSD runs much faster than SATA SSD, so people also copy SATA SSD to M.2 NVMe SSD.
How to transfer Windows from SSD to M.2 or from HDD to M.2
Generally, there are two ways of moving Windows 10/11 from HDD to M.2 SSD or from SATA SSD to M.2 NVMe SSD. You can either use Windows built-in tool or a third party disk cloning tool. Either way you choose, you need to do some preparations first:
◆ Clean up your old hard drive. Delete unwanted files, uninstall unnecessary apps, perform a disk cleanup, etc.
◆ Install M.2 SSD properly. Make sure your desktop or laptop's motherboard has an M.2 slot, and insert the M.2 SSD into it. If you want to clone M.2 SSD to another M.2 SSD with only one slot, it is suggested to prepare an M.2 to USB enclosure in advance.
Next, I will walk you through the detailed steps of each way.
Way 1. Clone Windows 10/11 to M.2 SSD (Easy)
AOMEI Backupper Professional is powerful and safe system clone software that allows you to transfer Windows to M.2 SSD without reinstalling operating system.

-
It supports cloning UEFI GPT disk as well as MBR disk. You don't need to convert the partition style before cloning if you want to clone MBR disk to GPT or clone GPT disk to MBR.
-
This disk cloning software allows you to move Windows from larger disk to smaller SSD as long as the target disk is sufficient for the used space.
-
Don't worry about the partition layout since you are able to adjust partition size during cloning.
Download this M.2 SSD cloning tool now. Please note that the clone operation can only be previewed in the trial version. To execute it, please upgrade to full version.
Video Tutorial:
Graphic Tutorial of how to move Windows to M.2 SSD:
Step 1. Launch AOMEI Backupper Professional. Click Clone and then select System Clone.
- ★ Clone entire hard drive instead of only OS:
- If you want to transfer the entire hard drive, choose Disk Clone instead. It enables you to clone HDD to SATA SSD, clone SSD to M.2 SSD, etc.
Step 2. The system partitions will be selected automatically. You just need to select the M.2 SSD as the destination disk, and click Next to continue.
Step 3. Check SSD Alignment to accelerate M.2 SSD's reading and writing speed. Then click Start Clone to migrate Windows 10/11 to M.2 SSD.
💛 Tips:
- The default intelligent cloning mode copies only used sectors on the system partitions, which allows you to clone OS from larger HDD to smaller SSD without boot issues. If you want to clone every byte on the source partitions, you may check "Sector by sector clone".
- If your M.2 SSD is larger, there will be an option called "Make full use of disk space", and it is checked by default to extend the system partition size.
💜 More advanced features in higher edition:
If you want to use AOMEI Backupper on different computers without installing it again and again, it's suggested to upgrade to AOMEI Backupper Technician Plus.
- It allows you to create portable version of this software on USB drive and directly run off from it. Then, you can use all its features including System Clone on any computer.
- Its image deploy tool allows you to deploy/restore system image file on server-side computer to multiple client-side computers over network.
Way 2. Transfer Windows 10/11 to M.2 SSD (Windows tool)
Here you will use built-in tool to create a system backup and then restore it on SSD with the help of an installation disc. Now, go through all the detailed steps in the following:
Step 1. Create a Windows 10/11 system image
1. Type “backup” in the Search Box, select Backup settings and then Go to Backup and Restore (Windows 7). Then click Create a system image.
- ★ Open Backup and Restore (Windows 7) in Windows 11:
- If you are currently using Windows 11, the path is a little different. You can go to Settings -> System -> Storage -> Advanced Storage options > Backup options, then scroll down to "Looking for an older backup" and select Go to Backup and Restore (Windows 7).
2. Select an external hard drive as destination place to save your backup.
3. The system drive and system reserved drive are included by default. Click Next to continue.
4. Confirm the settings and click Start Backup.
Step 2. Create installation media
After creating a system image in Windows 10, you can easily migrate OS to M.2 SSD. The process requires an installation disc for boot. Please download Windows 10 Media Creation tool on the Microsoft software download page and create a bootable USB with it.
Step 3. Restore system image to M.2 SSD
Then, you can insert the bootable USB drive into your computer for system image recovery. The detailed steps are below:
1. Shut down the computer and connect SSD to it.
2. Restart your computer and change the boot device to USB drive in the BIOS window. Then, save changes and reboot from this USB drive.
3. In the Windows Setup window, click Repair your computer -> Troubleshoot -> Advanced Options -> System Image Recovery.
4. After that, you will see the Re-image your computer screen. Click Use the latest available system image(recommended) and then click Next. And complete the restoration process by following the instruction.
That is the way of transferring Windows from HDD/SSD to M.2 SSD. Obviously, the operation steps are a little bit troublesome, and it is error-prone for users who have less computer knowledge and skills. In a few cases, you may encounter the error Windows 10 backup not working.
To make things easier, it is recommended to try the first way, migrating Windows 11/10 with M.2 SSD cloner. It has a user-friendly interface and is popular among Windows users.
Tip on booting from the M.2 SSD
After cloning, you can go to BIOS and change the boot device to boot from the M.2 SSD.
1. Restart your PC and press the manufacturer specified key to enter BIOS. It could be F2, F10, F12, Del, etc. If you are not sure, consult your user manual or search on the Internet.
2. In BIOS menu, go to "Boot" tab and select the M.2 SSD as the first priority in boot order.
3. Press "F10" to save the changes and exit.
Tip: Make sure everything goes well and you may delete the 450MB recovery partition (if any) to save SSD space.
FAQs on moving Windows to M.2
1. M.2 vs. SATA SSD for boot drive, which is better?
An M.2 SSD takes up less room than 2.5-inch SSD. What's more, an M.2 SSD usually uses NVMe protocol (PCI-e), so it is generally faster than a SATA SSD that uses AHCI protocol. As a result, there's a growing need to migrate Windows 10/11 to M.2 SSD nowadays.
2. Would a 250GB M.2 SSD be sufficient purely for OS storage?
Actually, for Windows OS installation and all other basic applications, a 128GB SSD would be enough. To leave more space for future use, 250GB is also a good choice.
3. Can I keep my old drive after moving Windows to the M.2 SSD?
Yes. After ensuring Windows boots correctly from the M.2 SSD, you can format the old drive to use it for extra storage. Optionally, you can keep the old OS for dual-boot purposes, but this requires configuring the bootloader accordingly.
Conclusion
Generally, there are two ways on how to migrate Windows 10/11 to M.2 SSD, professional third-party cloning tool or Windows built-in tool. You may choose the most suitable one based on your situation.
If you're not so familiar with computer operations, the first method, AOMEI Backupper is a perfect choice. If you're a DIYer, the second method is worth trying.
Besides, AOMEI Backupper is powerful Windows backup software, allowing you to do system backup, disk/partition backup and file/folder backup, etc. Try it now to discover more!