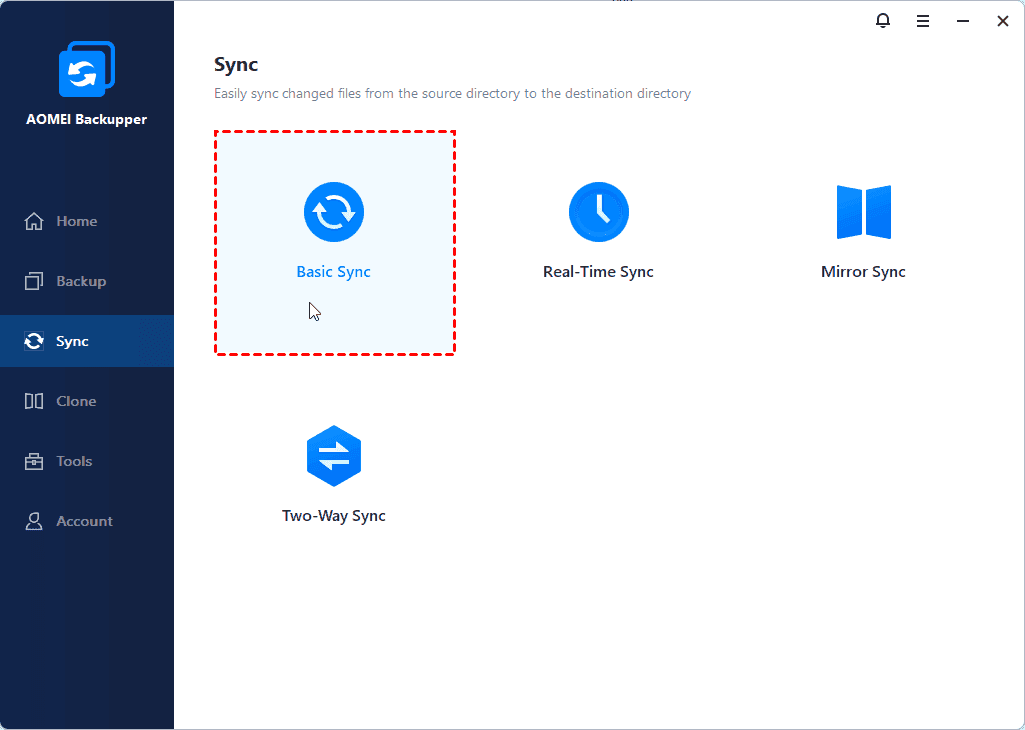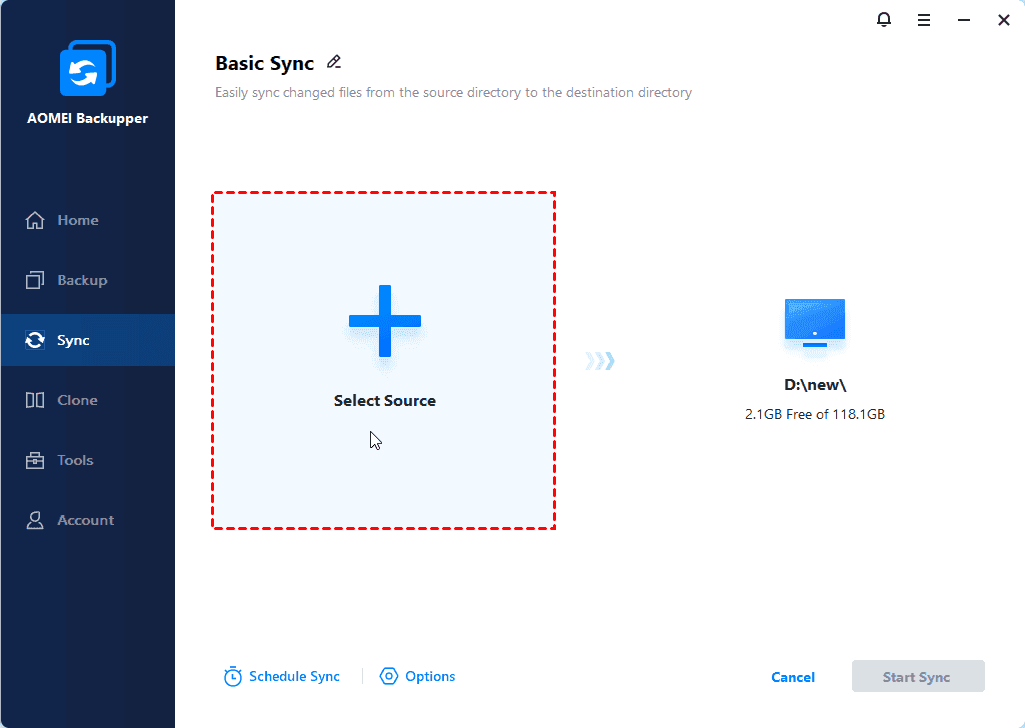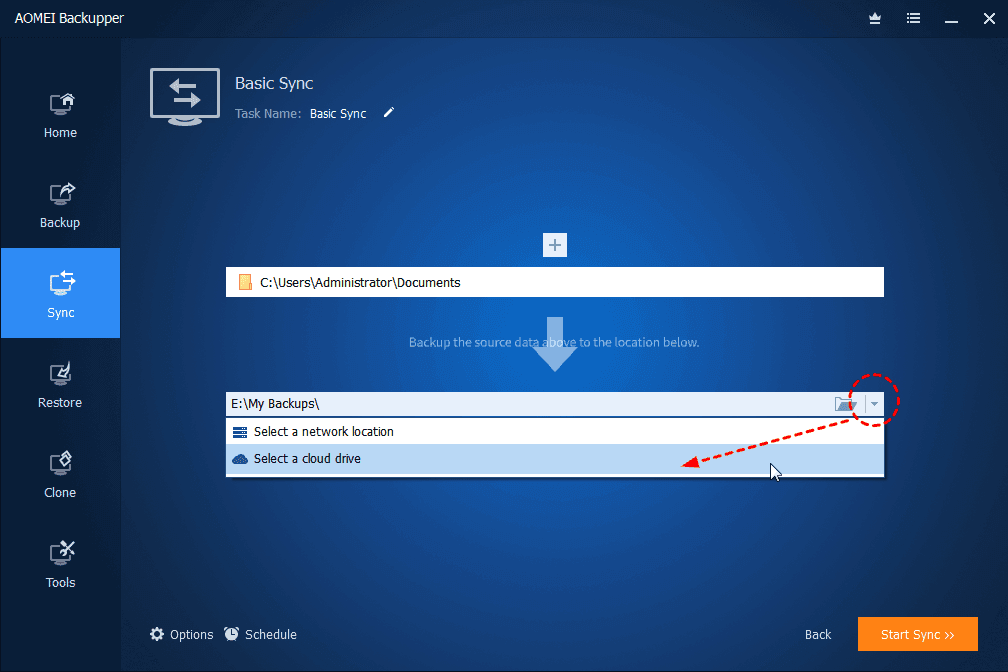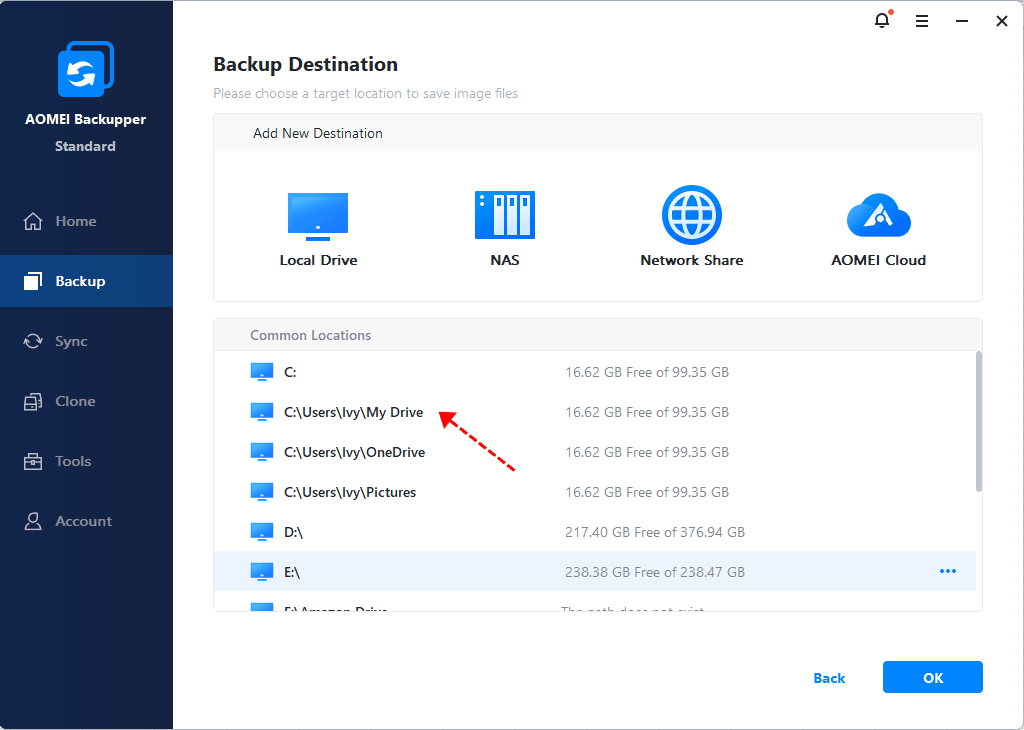Automatically Sync Multiple Folders to Google Drive | 3 Ways
Trying to sync multiple PC folders to Google Drive? This article provides you with 3 practical ways to do it, not only with manual, but also with automatic.
Protect and share your folders with Google Drive
Google Drive is one of the biggest cloud file storage and has had 240 million monthly active users in two years since it was released in 2012. It has options to store files in the cloud, share files between multiple devices and sync files. Google Drive provides 15GB of free storage as well as paid plans, between 100GB and 30TB, for its users.
Google Drive has a website interface, computer app and mobile app versions, which allows users to access stored files from smartphones, tablets and PCs at any time. While sharing files with others, you can also invite them to edit the files. This is quite helpful in a group working in a company or at school.
Therefore, many users would like to sync PC folders to Google Drive, especially when working on a project in collaboration with others. And this article will show you how to efficiently sync multiple folders with Google Drive.
-
Way 2. Sync multiple folders at once via Google Drive for Desktop
-
Way 3. Auto Sync Multiple Folders to Google Drive via Effective Tool
Way 1. Sync Folders to Google Drive Web One by One
To sync multiple folders with Google Drive, you could use the Folder Upload or File Upload feature of Google Drive web browser to upload folders one by one, here it is:
1. Login your Google Drive Account, click New button at the left side.
2. Choose Folder Upload, and navigate your folder, then click Upload to backup your folders to Google Drive.
Way 2: Sync multiple folders at once via Google Drive for Desktop
If you want to sync multiple folders to Google Drive, Google Drive for desktop could be one of your choices.
1. Please download Google Backup and Sync desktop app, sign in your Google account. And then complete the installation process with prompts.
2. Click on the Drive for desktop icon on the system tray, and then Settings and Preferences to get started.
3. Choose Add Folder in the My Computer tab and select a folder you want to sync to Google Drive.
4. Select Sync with Google Drive or Back up to Google Photos and click Done. The previous one sync all files and folders, while the second option only uploads photos and videos. And the deleted files will be synced if you use the Back up to Google Photos option.
5. And then repeat the Step 3 and 4 to add multiple folders you want to sync. Finally, click Save to start the sync process.
Compared to Google Drive's web broswer, Drive for desktop is more powerful, but you may encounter Google Drive for desktop not working problems when using it, such as Google Drive not syncing, stuck on "Preparing for Sync", or it stops suddenly. To resolve these problems, you can try the following solutions:
- Restart Google Drive for desktop.
- Disconnect and reconnect your Google Drive account.
- Restart computer.
- Reinstall Google Drive for desktop.
- View the troubleshooting page to for more solutions.
But if the problem can still not be solved, maybe you should try an effective alternative.
Way 3. Auto sync multiple folders to Google Drive via an effective tool
It’s highly recommended to try the best file sync software - AOMEI Backupper Professional, which is capable of syncing multiple folders from PC to Google Drive or vice versa with simple clicks.
And it allows you to run the sync task schedule, from daily to monthly or use event triggers and USB plug in. Besides, you can real-time sync changed or newly added files and folders to the target path and undo changes made in the destination to be sure it's exactly the same as source.
To take data security as serious, you still can try its file backup feature, which will compress all the folders into an image file and requires file restore before using it. And it is able to sync or backup files to multiple paths, not only Google Drive, but also other cloud drives like Dropbox, OneDrive, external hard drive, USB drive, NAS or shared folder, etc.
Download the 30-day free trial to have a try. For server users, try AOMEI Backupper Server.
After downloading, install and launch the best file sync software and sync multiple folders to Google Drive with the following steps.
1. At the main interface, go Sync > Basic Sync.
Other sync methods to automatically sync multiple folders with Google Drive:
- Real-Time Sync: As its name suggested, it will sync files immediately when the software detects a change in the source directory.
- Mirror Sync: It is to keep a complete copy of the source directory, so any changes made in the destination will be undone in the next schedule.
- Two-Way Sync: It syncs changes between two locations from source to destination and vice versa once there is a change.
2. Click Add Folder to specify directories you want to sync to Google Drive, whether it is on a local drive, external drive, network or shared folder. And you can change the Task Name to make it easy to distinguish.
Tip: After selecting a source directory, you can hover your pointer over the selection box, click on the funnel icon and specify the type of file you want to exclude or include.
3. Then select the target path. Click the small triangle to choose Select a cloud drive in the drop-down menu. All installed cloud drives will be auto-detected.
4. In the Select Cloud window, choose Google Drive and click OK.
5. Click Schedule Sync to set auto synchronization task. Options include Daily, Weekly, Monthly, Event triggers and USB plug in. Then, click Start Sync to sync multiple folders to Google Drive.
Note: You can also specify settings in the Options, such as, write a comment on this task in order to distinguish it from other tasks, enable email notification get the complete status, etc.
✨ How to backup multiple folders to AOMEI Cloud
As cloud storage is becoming more and more popular, AOMEI offers users its own cloud - AOMEI Cloud. After you sign up for an AOMEI account, you can use 1TB storage for free within 15 days. Just click Backup > Cloud Backup to backup folders to AOMEI Cloud.
Write in the End
Find a suitable way to sync multiple folders to Google Drive according to the post. It’s easy to operate even for a novice if you choose the best file sync software - AOMEI Backupper. It not only helps you sync multiple folders, but also run it as a scheduled task. And you can choose different sync methods based on your demand.
In addition to file sync, AOMEI Backupper is also a hard drive cloning software, which helps you migrate OS to SSD without reinstalling, clone hard drive with bad sectors, clone larger drive to smaller drive, clone Windows 10 to NVMe, etc.