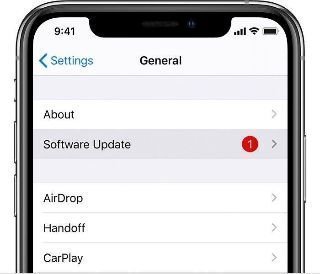Fix iTunes Can’t Sync Photos to the iPhone [5 Solutions]
If your iTunes cannot sync photos to iPhone, this passage would explain why you can’t sync photos to iPhone and give 5 solutions for you solve that problem.
iTunes cannot sync photos to the iPhone
My iTunes cannot sync photos to iPhone and it says my Photos Library is not yet available. Can you give me some solutions?
- Question from Reddit
If you want to import a lot of photos from computer to iPhone, iTunes could help you do that. With iPhone connected to computer with a USB cable, you could transfer photos as many as you wish to iPhone. Except photos, you could also transfer other files from PC to iPhone using iTunes.
However, Apple would not always let you satisfied. You would find it is not so easy to import or export data with iTunes. Sometimes you can’t sync photos to iPhone, or encounter iTunes music not showing on iPhone issues. It might because:
● The newest iOS is not supported by the old iTunes.
● System glitches block the transfer.
● Non-standard photos could not be displayed on iPhone.
● The folder on computer is not readable.
Solution 1. Unlock Photos Library on Mac
If you use a Mac, sometimes some folders cannot be found by iTunes because iOS cares about your privacy very much. You might need to manually unlock the folder to allow iTunes to read that folder and sync photos to iPhone.
Step 1. Go to Finder > Pictures > Photos Library.
Step 2. Right Click Photo Library > select Get Info.
Step 3. Click the lock icon in the lower-left corner to unlock the folder.
Solution 2. Fix the Problem by Restarting iPhone
If this problem of "iPhone photos not syncing with iTunes" is caused by iPhone, you could restart iPhone to solve it. Restarting really works in many situations.
● For iPhone 8 or later: Press the volume+ button and then quickly release > Press the volume- button and then quickly release it > Press the power button for seconds and wait for the Apple logo.
● For iPhone 7 and iPhone 7 Plus: Press and hold both the power button and volume- button for seconds until you see the Apple logo.
● For iPhone 6s or earlier: Hold the button as you turn off iPhone > Drag the slider for about 30 seconds until iPhone automatically turns off itself > start your iPhone as usual.
Solution 3. Turn off iCloud Photos on iPhone
If you have enabled iCloud photos on computer, you could not use iTunes to sync photos from computer. Usually, it is automatically switched on after you set up iPhone. You need to go to iPhone Settings > [your name] > iCloud > Photos to turn off iCloud photos.
- Note:✎...
- Turn off iCloud photos would remove all the iCloud photos on iPhone. If you turn on iCloud Photos again after syncing photos from computer with iTunes, those photos from computer would be replaced with iCloud photos. To avoid any loss of photos, you’d better backup iPhone photos to computer.
Solution 4. Delete the iPhone Photos and Clear Wrong Photos
The wrong photos on iPhone or computer would block the transfer.
● Method 1: If you have used iTunes to sync photos from computer before, you should delete them on iPhone or using iTunes. To delete them using iTunes, you should connect iPhone to iTunes uncheck Sync Photos, and click Apply.
● Method 2: The photos that you plan to sync to iPhone should be right. Make sure there are the standard photos that could be displayed in Photos app on iPhone.
Solution 5. Keep the Software and System up to Date
If you have just updated iOS, your iTunes might be not as up-to-date as that. Compatibility is very important. You need to keep both the system and software up to date. Before you updating iPhone, you should backup iPhone, too. Updating means change and it might cause data loss. Some users find photos missing after upgrading iOS. You should always save data before you change something on iPhone.
Protect iPhone and Easily Sync Photos to Another Device
iPhone data means a lot to you. There might be precious photos about your memory or important contacts and messages of friends or business partners. If you are unable to sync iPhone to iTunes, you need to professional tool to protect your iPhone data.
AOMEI FoneBackup is a free professional iPhone backup software to help you to backup photos, videos, music, contacts, and messages to computer. You definitely have never enjoyed backup software before you use it.
Best iPhone Backup/Transfer Tool - FoneTool
►Preview every item on your iPhone and select what you like.
►Quickly backup your iPhone and transfer data between Apple devices.
►The latest iOS version supported, iPad and iPod Touch Supported.
►Manage your data on computer by one click.
Now, you can follow the simple steps to move photos from iPhone to computer without iTunes.
Step 1. Download AOMEI FoneBackup > Connect iPhone to computer with USB cable and tap “Trust” on it.
Step 2. Click Phone Transfer on the main interface of AOMEI FoneBackup > Choose iPhone to PC and click Start Transfer.
Step 3. Click the Photos option on the main interface >Select the photos you want to save.
Step 4. Choose a storage path from Transfer Settings, and click Transfer.
- ★Tip:
- If you would like to view or manage your backup copy on computer, you could select the task in Backup History and click the eye icon or pin icon.
Conclusion
If iTunes cannot sync photos to the iPhone, you might need to check your iPhone, computer or the photos you are preparing to sync. Follow the 5 solutions in this passage to troubleshoot and solve this problem. If this passage solves your problem, you should share it to help more people.