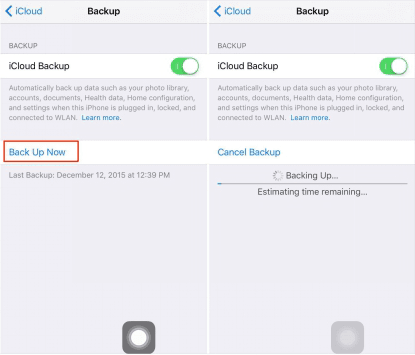[4 Ways] Transfer Data from Old iPhone to New iPhone 15
When you have a new iPhone, you don't want to lose the previous data. Follow this guide, we will provide 4 methods of how to transfer data from old iPhone to the new iPhone 15/14. You can transfer everything from iPhone to iPhone, or manually migrate iPhone data.
Do you need to transfer data from old iPhone to new iPhone?
It is so exciting to have a new iPhone, especially the latest iPhone 15 which comes with amazing new features. For the Pro models, many new features are expected, including enhanced Dynamic Island functionality, new 48MP camera, 2xTelephoto create super-high-resolution photos, etc.
When you switch to a new iPhone, you don't want to lose everything on the old one, like photos, videos, messages, contacts, app data, settings, and so on. Many users asked, "How do I switch everything from my old iPhone to my new iPhone? Don't panic, we will list 4 common ways to help you transfer data from old iPhone to new iPhone without losing a thing.
Way 1. One-Click Transfer Data from Old iPhone to New iPhone
FoneTool is a professional iOS transfer tool that enables you to quickly and easily transfer all data, including photos, videos, messages, contacts, music, app data, call history, system settings, and other data from your old iPhone to the new iPhone 15/14.
Compared with the other tools introduced in this guide, FoneTool stands out for its powerful transfer function, which supports you to even transfer data from old iPhone to new iPhone after setup. It also comes with more features, making it the best choice to transfer old iPhone data to new iPhone with a USB cable.
- Highlights:
- √ Fully or manually transfer: You can completely transfer data to new iPhone without losing a thing, or selectively migrate photos, videos, messages, and contacts from old iPhone to the new one.
√ iPhone migration with one click: This easy-to-use interface simplifies the iPhone transfer operation. With just one click, you can easily complete the iPhone migration.
√ Fast iPhone transfer: FoneTool provides much faster speed helping you quickly switch to a new iPhone.
√ Completely supports iOS version: It supports all iPhone models and iOS versions, including iPhone 4 to iPhone 15, as well as the iOS 17. It also helps you transfer data from iPad to iPad, iPhone to iPad and iPad to iPhone.
Next, download and install this software, then refer to the guide below to see how to transfer data from iPhone to iPhone fully or selectively.
Option 1. How to transfer everything from iPhone to iPhone
Step 1. Connect both iPhones to your computer with USB cables. Run FoneTool, and choose "Phone Transfer" > Choose "iPhone to iPhone" and click "Get Started".
Step 2. The target iPhone and the destination iPhone will be listed here, you can encrypt the transfer option if you need and click Start Transfer to begin the process.
- Notes:✎...
- Please make sure the iOS version of the targeted iPhone is no lower than the source iPhone.
- The available space of the targeted iPhone should be bigger than the data.
- If you only have one USB cable, you can turn to the Phone Backup > Full Backup feature to backup your old iPhone to computer, and restore to your new iPhone to complete the switch.
Option 2. How to selectively transfer data from iPhone to iPhone
FoneTool is also a professional backup and restore tool enabling you to selectively backup data and restore to another iPhone. So with its help, you can partially transfer data to a new iPhone.
Step 1. Connect the old iPhone to the computer. Run FoneTool, and click "Phone Backup" > Choose "Selective Backup" > Click Get Started to continue.
Step 2. Check the file type you want to transfer, and you can click the icon to choose the specific files. For example, here we choose Photos and Videos.
Step 3. Choose the specific items, and click "OK". Choose a location to save the backup. Then click "Start Backup".
Step 4. When the backup is completed, disconnect the old iPhone and connect the new iPhone to the computer.
Step 5. In the My Backups page, choose the backup you just created, and click "Restore" to restore it to the new iPhone.
Way 2. Transfer data from old iPhone to new iPhone using Quick Start
Quick Start is an official way to set up a new iPhone quickly. Before iOS 12.4 was released, Quick Start just lets you transfer a few settings, like WIFI and Apple ID. Apple has just made it easier for full iPhone migration. After iOS 12.4, you can transfer data like photos, and contacts to your new phone without special preparation. You just need to position your old iPhone next to your new iPhone when activating it.
All the data on your iPhone will be copied to your new iPhone. The apps would be downloaded later. It is convenient but sometimes you will find iPhone migration not working or it just failed, because wireless data migration can be affected by too many factors. You can try method 1 to stably transfer iPhone data.
Let's learn how to set up new iPhone from old iPhone with this feature.
Step 1. Put your old iPhone near your new iPhone and toggle on the Bluetooth of your old iPhone.
Step 2. Choose Continue when your old iPhone asks you to set up your new iPhone with your Apple ID.
Step 3. Scan the image on your new iPhone with your old iPhone.
Step 4. Input your current password on your new iPhone. Set up Touch ID on your new iPhone.
Step 5. Choose to transfer from iPhone and connect the iPhones to the same Wi-Fi network.
Way 3. Backup and restore data from old iPhone to new iPhone with iCloud
iCloud is a way to sync iPhone to iPhone data provided by Apple. It provides each user 5GB of free space to backup iPhone photos, videos, messages, and other data. With this tool, you can make a backup in your iCloud, and restore the backup to your new iPhone 15/14/13/12/11.
According to the Apple official website, the iCloud backup includes
• App data
• Apple Watch backups
• iPhone settings
• Home screen and app organization
• iMessage, SMS
• Photos, and videos
• Purchased history from Apple services
• Ringtones
• Visual Voice mail password
If you wanna know how to sync old iphone to new iphone, follow the steps below.
Backup iPhone to iCloud
Step 1. Go to "Settings" on the old iPhone.
Step 2. Tap the "Your Name" banner, and tap "iCloud Backup".
Step 3. Make sure the "iCloud Backup" is enabled, and click "Back Up Now".
Restore to new iPhone
Step 1. Turn on your new iPhone, and follow the setup guide to choose your language, region, network, and so on.
Step 2. When it asks you to choose a way to restore data, choose "Restore from iCloud backup".
Step 3. Select the latest backup you're made, then follow the guide to complete how to transfer data from old iPhone to new.
Way 4. Transfer data from iPhone to iPhone with iTunes
You can use iTunes to transfer app data, but you can’t preview the data old iPhone, also have no chance to select iPhone data but you can know what iPhone backup includes in advance. Data like pictures, videos, music, and messages stored in iCloud, and Touch ID settings, and information about Apple Pay can’t be backed up.
Step 1. Download iTunes and connect old iPhone to computer with USB cable.
Step 2. Click the device icon in the upper-left corner and then click Back Up Now. It will take minutes. After the backup is completed, disconnect old iPhone and connect new iPhone to computer.
Step 3. Connect the new iPhone to the computer, and click the device icon and then click Restore Backup to make how to transfer old iPhone to new iPhone.
Conclusion
The data on your old iPhone might be still useful, and this guide tells you how to transfer data from old iPhone to new iPhone 15/14 easily. You can choose a method according to your needs. You can backup and restore with iCloud or iTunes, or directly transfer data using QuickStart.
But by contrast, FoneTool is a better choice, it allows you manually or wholly transfer iPhone data. Besides, it also supports wipe iPhone data clean after wiping to protect personal data if you want to sell the old iPhone.