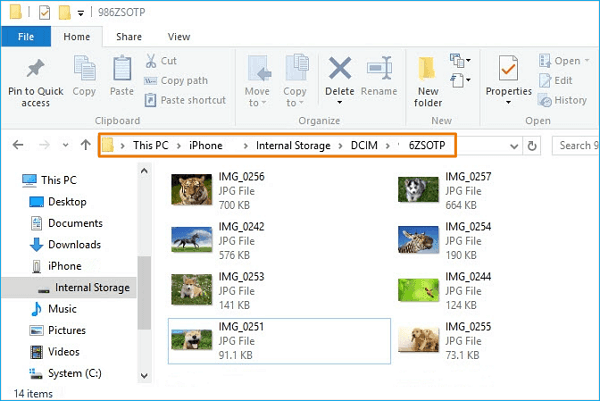How to Transfer Photos from iPhone to SD Card -5 Tips
How to transfer photos from iPhone to SD card? Read this post to learn how to move photos to SD card from your iPhone. This post will demonstrate you 3 ways to finish the process with ease.
How to transfer photos from iPhone to SD card.
Hi, I’d like to export some pictures from my iPhone 15 to my SanDisk SD card, because I need to demonstrate these pictures on different PCs during my business trip next week. Is there a way to do so? Thanks.
- Question from Forums.imore.com
Why Do You Need to Transfer iPhone Photos to SD Card?
In some particular circumstances, you will need to transfer iPhone files from iPhone to USB, SD card, micro SD card, memory card, or disk. For example, some people who often work overseas need to carry some important pictures or files. And it is not easy to use the data immediately when people work. So it is wise to import photos from iPhone to a SD card beforehand and insert the SD card into the device. Then you can demonstrate the pics conveniently.
On the other hand, backing up necessary data is another purpose of storing pictures on an SD card. Nowadays, lots of people are suffering from data loss. It is always vital to save it in other safe places. Next, we’d like to show you how to transfer photos from iPhone to SD card with or without a computer. You can choose a proper method according to your situation.
Method 1. Easiest & Fastest: Transfer Photos from iPhone to SD Card on PC
Sometimes, when you need to transfer hundreds of or several GB photos to a SD card, simple copy-and-paste operation will take a long time and your computer can get stuck. Besides, If your photos are using HEIC format, you might encounter a problem like the “cannot view iPhone photos” issue, and you will need to convert the HEIC photos to JPG.
In these situations, it would be better to employ a professional iOS transfer app, like AOMEI FoneBackup.
- Highlights:
Quickly transfer lots of photos, videos, music, contacts, and messages.
Various external storage devices including SD cards, USB drives and computer disks are supported.
Complete USB connections ensure all data is safely moved.
Easily convert the HEIC photos to JPGs.
Fully compatible with most iPhone models and iOS versions, including iPhone 15 and iOS 17.
Now just download this software on your computer, and follow the steps below to see how to move photos to sd card:
Step 1. Connect your SD card to a Windows PC via an SD reader. connect your iPhone with a USB cable, and tap Trust on iPhone.
Step 2. Install and launch AOMEI FoneBackup > Click iPhone to PC on the bottom of the main interface and click Get Started to continue.
Step 3. Click the "+" icon on the right side of the interface.
Step 4. Choose Photos and you can see your photo albums. Then select all photos you want to transfer. And click OK.
Step 5. Choose the SD card location from the Transfer Settings option. And click Start Transfer.
Then wait for the transfer process to finish. After that, open the SD card to see if it succeeds. And remove the SD card and iPhone from the computer.
By the way, AOMEI FoneBackup also supports transferring iPhone to iPhone with one click. You can connect two iPhones to the computer and go to Phone Transfer > iPhone to iPhone.
Method 2. Move Photos from iPhone to SD Card with Windows Explorer
If you just want to transfer several pictures, you can use Windows Files Explorer to perform it. Just connect SD card and iPhone with your computer. Open the computer, and go to “This PC” > Choose the “iPhone Name” folder > “Internal Storage” > “DCIM” and open the photos folder. Then just choose photos you want to move. Finally, drag these photos to your SD card.
- ★Tip:
- This way doesn't need to rely on any third-party software, but you can only export photos from iPhone to SD card.
Method 3. Export Photos from iPhone to SD Card with Lightning Adapter
If you want to export photos from your iPhone to your SD card without a computer, you can use a lighting SD card reader to transfer your iPhone photos. Insert the SD card into a SD card reader and connect it to your iPhone as in the screenshot below. Here is a full guide on how to import photos from iPhone to SD card:
Step 1. Open the iPhone, and go to the “Photos”. Tap “Select” on the top, and choose all photos you want to transfer.
Step 2. Choose the “Share” icon on the button, and choose “Save to Files”.
Step 3. Then, choose the SD card as the location path, and “Save”. Usually, the SD card option comes with a USB icon and is labeled with “NO NAME”.
Method 4. Transfer Photos from iPhone to SD Card via iCloud Wirelessly
Transferring data from your iPhone to an SD card wirelessly offers convenience, and options like iCloud and Airdrop make it achievable. While both methods serve well, iCloud edges out Airdrop in terms of efficiency. Here’s how to move photos from iPhone to SD card via iCloud:
Step 1. Unlock your iPhone and navigate to Settings > Access your Apple ID settings and tap iCloud > Activate iCloud Photo Library to sync data between iCloud and iPhone.
Step 2. Connect the SD card to your PC and sign in to your iCloud account using your credentials > Choose the Photos icon for easy access to the displayed transferred photos.
Step 3. Select the desired photos and proceed to download them onto your PC. Once downloaded, simply copy the photos from the Photos app and paste them into the designated folder on your SD card within your PC's storage.
Conclusion
This is all about how to transfer photos from iPhone to SD card. You can use either a computer or a lightning SD card reader to complete this operation. Besides, these methods can also help you to export your iPhone photos to a laptop, or USB drive if you need. And the second method is more recommended. Because it not only transfers photos but also can back up iPhone to external drive or other storage devices, especially for some important data.