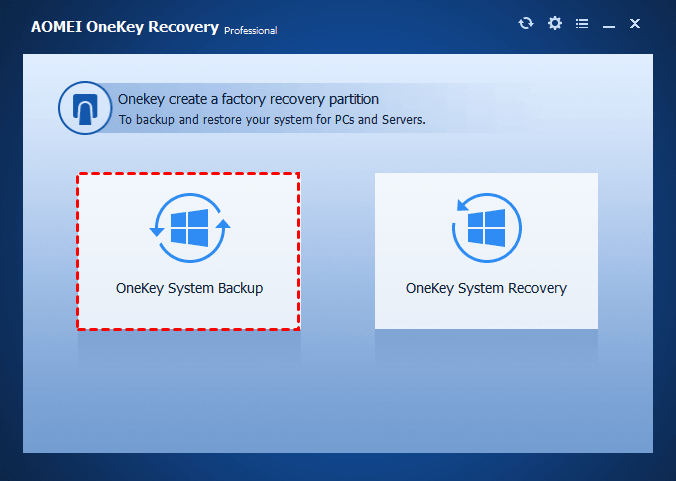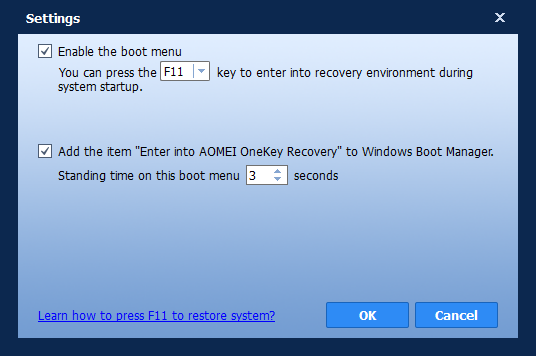How to Run Samsung Laptop Recovery from Boot Efficiently
Find your Samsung laptop in trouble and want to recover it by factory reset? Learn how to run Samsung laptop recovery from boot efficiently in this article.
Why to perform Samsung laptop recovery?
Samsung laptops enjoy great popularity among computer users for their high performance and stylish look. Nevertheless, problems occur without exception. You may need to perform Samsung laptop recovery in following situations:
-
The laptop runs slower and slower and even freezes or crashes sometimes.
-
The laptop is attacked by viruses or malware and anti-virus software cannot clear them.
-
The laptop fails to boot and it can’t be fixed by Startup Repair.
-
You forget the password to login to your Samsung laptop…
Luckily, Samsung provides recovery tools to its users—Samsung Recovery in Windows 10 and Samsung Recovery Solution in Windows 7. Depending on your model, the version of the recovery tool may differ or it may not be pre-installed. You are suggested recovering the computer to the factory default settings by reinstalling Windows 10 on models with less than 64 GB of storage. To use Samsung built-in recovery tools for factory reset, you can move on to the next part.
Stepwise guide to Samsung laptop recovery from boot in Windows 7/10
If serious errors happen and your Samsung laptop can’t start Windows, you can follow the guidance below to run Samsung laptop recovery in Windows 7/10 from boot:
Case 1: Run Samsung Recovery Solution from boot in Windows 7
1. Turn on the computer and press the F4 key when the boot screen (SAMSUNG) appears. After a moment, the computer boots up in restoration mode and the Samsung Recovery Solution screen appears.
2. If the initial menu screen appears, select Restore.
3. Select Complete Restore from the Restore menu.
Note: A Complete Restore deletes all user data as well as additionally installed programs, so backup your important data using the Data Backup function before running Complete Restore.
4. Select a Restore time from the list. To restore the computer to the initial state, you should select Computer Initial Status and perform the restoration process according to the on-screen instructions.
5. The computer boots up into restoration mode and the restoration progress message appears. Select OK to begin the restoration process. The restoration may take some time. Please wait for a moment.
6. When the “Restart the System” message appears after the restoration is complete, select OK to restart the system.
Tips:
● Make sure that the power cord is connected while the restoration is in process.
● The first time the computer boots up after a Complete Restore has been performed, the boot process may be slowed down due to the system optimization process. At this time, do not shut the computer down by force.
Case 2: Run Samsung Recovery from boot in Windows 10
1. Turn on the computer and press the F4 key several times before the Samsung logo appears.
2. Select Computer factory reset from the initial menu screen.
3. Click Start factory reset. Follow the on-screen instructions to complete the recovery to its initial status.
Note: Computer factory reset will delete all files and installed applications. Backup important data using the Back up user data function before running factory reset.
Now you know how to factory reset a Samsung laptop in Windows 10/7 using Samsung built-in recovery tools. However, the recovery tools themselves malfunction sometimes. Issues like Samsung laptop recovery not working or Samsung laptop stuck on the recovery screen are reported by a lot of users. To get prepared for possible errors, you can turn to another way to protect your Samsung laptop. Just keep reading.
Protect Samsung laptop with onekey recovery software
A specialized system backup & restore utility—AOMEI OneKey Recovery Professional comes to help. It supports all brands of computers including Lenovo, Dell, HP and Samsung, etc. It can be installed on both Windows PC operating systems (Windows 11, 10, 8, 7, Vista, XP) and Windows Server operating systems (Windows Server 2003, 2008, 2011, 2012, 2016, 2019, 2022). Following are its major features:
◑ Backup system to AOMEI OneKey Recovery Partition or other storage devices like a USB flash drive. You can specify a location for the recovery partition and it will be hidden by default.
◑ Restore system to a previously backed up point with the F11 key or A key when your computer suffers a boot failure.
◑ Useful backup options: you can compress the backup images, encrypt backups with password and enable automatic backups as you wish.
Free download AOMEI OneKey Recovery to have a try.
With its intuitive interface, you can perform Onekey System Backup for your Samsung laptop easily:
After the backup is complete, you can edit the boot menu by clicking the Settings icon on the upper-right corner:
To sum up
You have learned how to run Samsung laptop recovery from boot in Windows 7/10 respectively. In case that Samsung built-in recovery tools fail, you can protect your Samsung laptop with AOMEI OneKey Recovery. It is easy to use and it supports not only Samsung computers. You can also use it to create ASUS recovery disk. Get this tool and discover more!