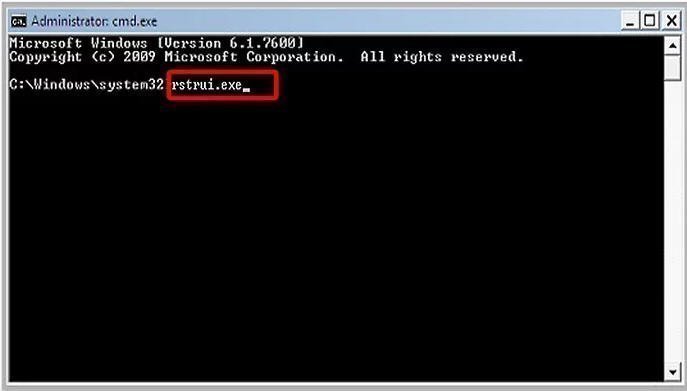System Recovery Options Command Prompt - Troubleshoot Your Computer
This article is written for users who want to troubleshoot their computer via system recovery options command prompt. Scroll down to learn detailed steps.
What is system recovery options?
System recovery options is a preinstall tool in Windows 7 that is used to troubleshoot the computer in trouble. You can use these tool to diagnose, repair and restore backup.
Today, we will mainly talk about system recovery options command prompt. With the help of various commands, you can check the integrity of files, rebuild BCD, restore system files and settings, boot repair, etc.
Windows 7 and later version command prompt allows you to run graphical programs such as System Restore, Notepad, Regedit, and possibly some anti-malware programs.
Troubleshoot your computer via system recovery options command prompt
System recovery options is a very useful tool, especially when you computer fail to boot or system crashes. You can use it to restore your computer to an earlier date which work fine.
Now, let's get access to system recovery options command prompt in Windows 7 and start to repair your computer.
Step 1. Get access to system recovery options in Windows 7. Restart your computer and press F8 until the Windows 7 logo appears, select Repair your computer, then select language and other preferences and click Next. Wait a few seconds, and you will see the main page of system recovery options.
Note: If your computer fail to boot, you can use installation disc as instead. Just connect installation disc to your computer, restart your computer and press any key to boot from the installation disk when prompted, select preferences on the Install Windows page and click Next, then click Repair your computer and select the operating system.
After that, Startup Repair will start automatically and fix problems it finds. If it does not detect any problem, you will be prompted to run System Restore. You can click Cancel and view advanced options for system recovery and support. This option will bring you to System Recovery Options.
Step 2. Click Command Prompt in the system recovery options.
Step 3. Type rstrui.exe and press Enter to run it.
Step 4. Click Next in the Restore system files and settings window.
Step 5. Select an available restore point in the following list, and then click Next.
Step 6. Confirm the selected restore point and click Finish to start the pending operation.
Note: In addition to system restore command prompt, there are many commands you can use to repair system issues.
• To check disk for system volume, type chkdsk /f C: command.(The system drive letter may change under the recovery environment)
• To check system file, type command SFC /scannow /offbootdir=C:\ /offwindir=C:\windows.
• To restore health, type command DISM /image:D:\ /cleanup-image /restorehealth. (This method work on Server 2012 and later version)
What if system recovery options command prompt missing?
Sometimes, you will find you cannot run system restore from command prompt because of system recovery options no command prompt. In this case, you can use "System Restore", "System Image Recovery" as a replacement as long as you have an available restore point or system backup created by built-in tool.
Besides, you still can use free backup and restore software like AOMEI Backupper and create a system image backup ahead of time. It can solve all kinds of system issues and has more useful features than built-in backup software in Windows 7.
You can compress the backup using Normal or High compression level. To only backup the changed part, you can use incremental or differential backup. To create multiple backups, you can enable schedule backup at daily, weekly, monthly. Just download and use it, you will be pleasantly surprised.
Repair your computer via system image backup
If you already has a system backup created by AOMEI Backupper Standard, continue to see below. If not, you can create a system image backup on a computer with the same hardware like yours. Also, if your computer is unbootable, you need to create a bootable media or directly add a recovery environment entry of AOMEI Backupper.
Then, repair your computer with the following steps.
Step 1. Boot your computer using bootable media created by AOMEI Backuppe Standard. Then connect the external device containing your backup your computer.
Step 2. Under Restore tab, click Select Image File to find the image on your device and hit Next. If you set a scheduled full/incremental/differential backup task, there will be a few backup images listed in the next window.
Step 3. Select to restore the entire backup and click Next to continue.
Step 4. Select a destination partition to restore the image and click Next.
Step 5. Click Start Restore to perform the restoration process.
Further reading: repair Windows 10 using command prompt
Like Windows 7, Windows 8 and 10 also has a similar recovery tool, but the interface and name is different. All the steps to repair computer using command prompt are similar, so I just show you how to access command prompt.
Using Choose an option feature:
Hold Shift key while pressing Power and Restart option, select Troubleshoot > Advanced Options > Command Prompt subsequently, then follow the on-screen instructions to repair your Windows 10.
Using installation disk:
Connect USB flash drive to your computer, access BIOS and set boot priority to USB flash drive, restart your computer and press any key when prompted, select your preferences and click Next, then click Repair your computer > Troubleshoot > Advanced Options > Command Prompt.
Wrapping things up
System recovery options command prompt is one of the common recovery solutions to repair your computer when something goes wrong. You can use both preinstalled recovery tool and installation disk to access command prompt in system recovery options and troubleshoot the problems.
But you may find there is no command prompt in system recovery options in some cases. You can choose to as alterntaive system recovery options, such as, system restore. Also, you can use AOMEI Backupper Standard to create a system image and then restore system image from external hard drive when something unexpected happens.