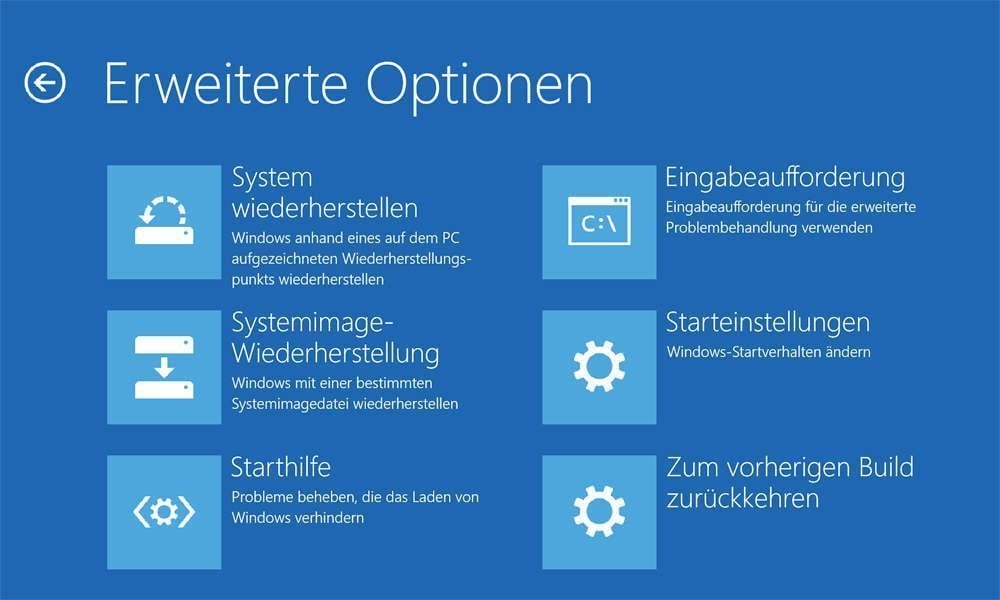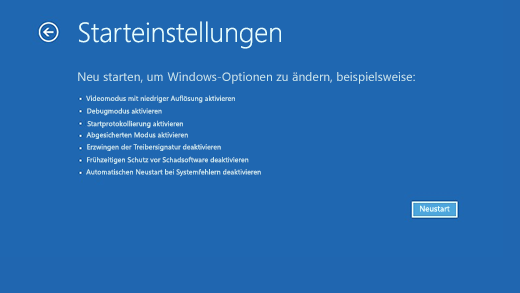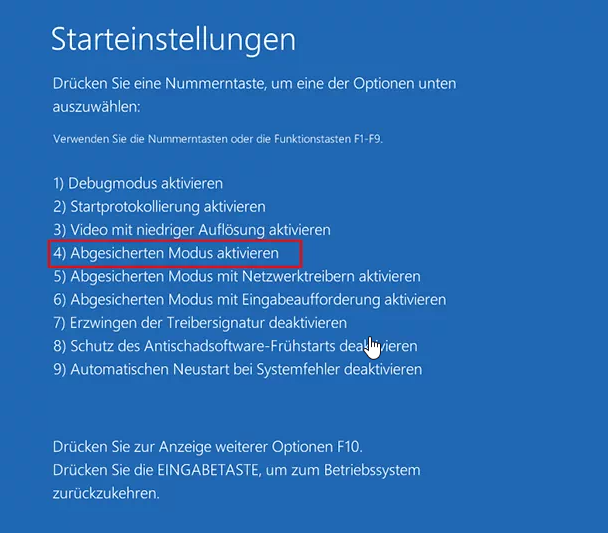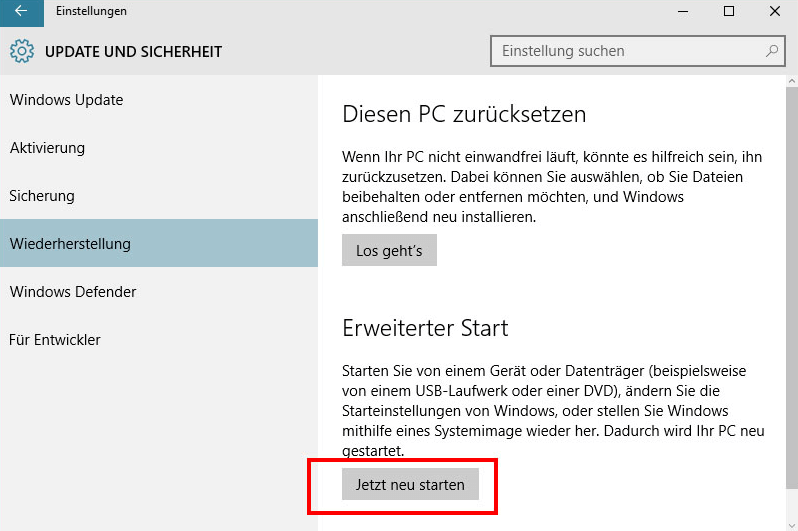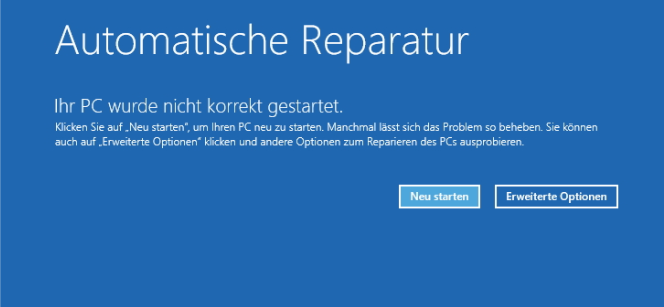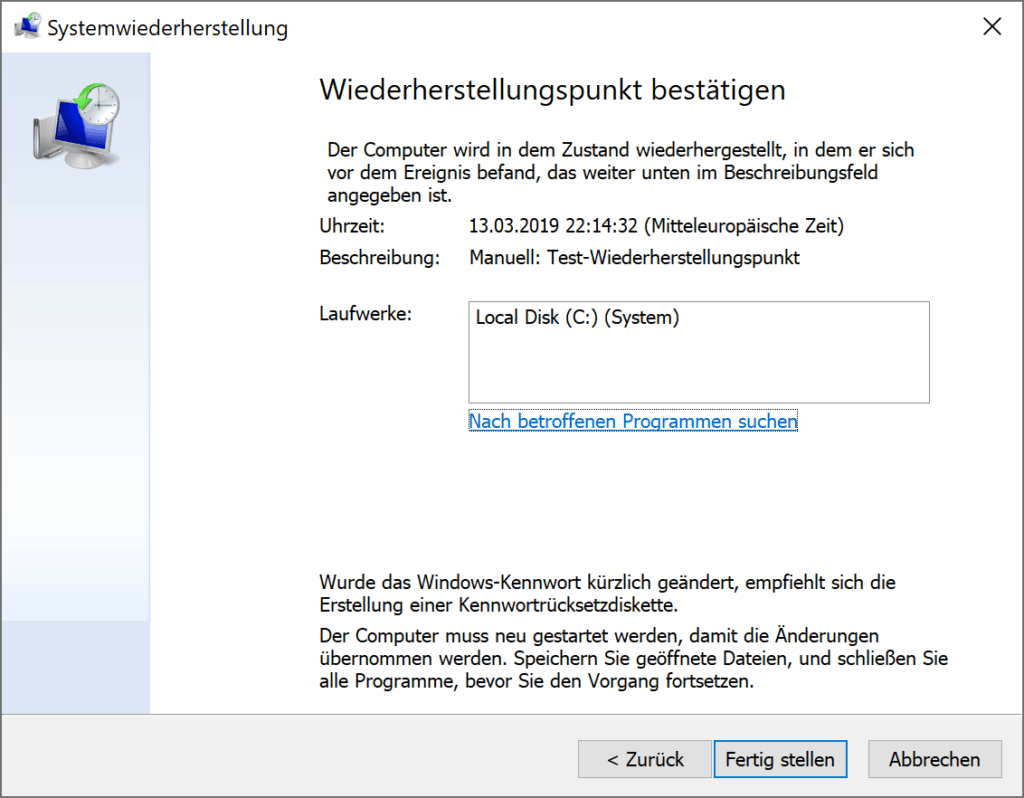Windows 10 Systemwiederherstellung im abgesicherten Modus ausführen
Die Systemwiederherstellung ist ein nützliches Tool, das Ihnen bei der Behebung von Systemfehlern hilft. Manchmal müssen Sie die Systemwiederherstellung im abgesicherten Modus ausführen. Auf dieser Seite erfahren Sie, wie Sie dies tun können.
Warum sollte Systemwiederherstellung im abgesicherten Modus durchgeführt werden?
Die Systemwiederherstellung ist ein Wiederherstellungstool, mit dem Benutzer den Status ihres Computers (einschließlich Systemdateien, installierter Anwendungen, Windows Registry und Systemeinstellungen) auf den Stand eines früheren Zeitpunkts zurücksetzen können. Es ist eine große Hilfe, um Systemstörungen oder andere Probleme zu beheben.
Der abgesicherte Modus ist ein Diagnosemodus, der Ihren PC mit einem minimalen Satz von Treibern und Diensten startet. Es werden keine Software oder Treiber von Drittanbietern geladen, und selbst das integrierte Windows-Material beschränkt sich auf das Notwendige. Sie können die Ursache eines Problems eingrenzen und Probleme beheben.
Es gibt die Situationen, in denen Sie die Systemwiederherstellung im abgesicherten Modus durchführen müssen:
-
Sie können Windows nicht normal starten. Sie können es nur im abgesicherten Modus starten.
-
Ihr Computer ist instabil und stürzt ab. Sie können die Systemwiederherstellung ausführen, ohne im abgesicherten Modus abzustürzen.
Wie führe ich dann die Systemwiederherstellung im abgesicherten Modus von Windows 10 durch? Zunächst sollten Sie in den abgesicherten Modus booten.
Wie kann man PC in Windows 10 abgesicherten Modus booten?
Es gibt drei Methoden, mit denen Sie PC in Windows 10 in den abgesicherten Modus booten können:
Methode 1: Den abgesicherten Modus über Energieoptionen starten
1. Halten Sie die Umschalttaste gedrückt, während Sie im Startmenü „Power“ > „Neustart“ auswählen.
2. Wählen Sie nach dem Neustart Ihres PCs im Bildschirm „Option auswählen“ die Option „Fehlerbehebung“ > „Erweiterte Optionen“> „Starteinstellungen“ > „Neustart“.
3. Nach dem Neustart Ihres PCs wird eine Liste mit Optionen angezeigt. Wählen Sie 4 oder F4, um Ihren PC im abgesicherten Modus zu starten.
Methode 2: Den abgesicherten Modus über die Einstellungen starten
1. Wählen Sie „Start“ > „Einstellungen“ > „Update & Sicherheit“ > „Wiederherstellung“.
2. Wählen Sie unter Erweiterter Start die Option „Jetzt neu starten“.
Wenn Sie nicht einmal normal in Windows 10 starten können, wird Windows nach dreimaligem Booten von Windows 10 automatisch in den Modus „Automatische Reparatur“ wechseln. Sie können den normalen Startvorgang auch manuell unterbrechen, um die Windows 10 automatische Reparatur zu starten.
3. Nach dem Neustart Ihres PCs im Optionsbildschirm wählen Sie die Schritte 2 und 3 in Methode 1 aus.
Methode 3: Den abgesicherten Modus von einem schwarzen starten oder Bildschirm ausleeren
Nachdem Sie den abgesicherten Modus aufgerufen haben, können Sie die folgenden Anweisungen befolgen, um die Systemwiederherstellung im abgesicherten Modus durchzuführen:
✍ Hinweis: Sie müssen den Systemschutz aktiviert und mindestens einen Wiederherstellungspunkt erstellt haben, bevor Sie mithilfe der Systemwiederherstellung von einem Systemwiederherstellungspunkt aus wiederherstellen können.
1. Suchen Sie im Windows 10-Suchfeld nach "Wiederherstellung" und wählen Sie das beste Ergebnis für die Wiederherstellung aus.
2. Klicken Sie im Popup-Fenster auf Systemwiederherstellung öffnen.
Windows 10 Systemwiederherstellung im abgesicherten Modus
Sie können in den minimalen abgesicherten Modus oder abgesicherten Modus mit der Eingabeaufforderung gehen, um Windows 10 auf die vorherige Version wiederherzustellen. Sie können sich auf die folgenden Schritte beziehen:
1. Suchen Sie „Systemwiederherstellung“ im Windows 10 Suchfeld und wählen Sie das Ergebnis „Wiederherstellung“.
2. Im neuen Fenster, klicken Sie auf „Systemwiederherstellung öffnen“.
3. Wenn Sie die Systemwiederherstellung starten, klicken Sie auf „Weiter“.
4. Wählen Sie einen der verfügbaren Wiederherstellungspunkte aus, um die Systemwiederherstellung im abgesicherten Modus durchzuführen. Es wird empfohlen, vor dem Starten der Systemwiederherstellung nach betroffenen Programmen zu suchen. Klicken Sie auf „Weiter“, um fortzufahren.
5. Bestätigen Sie den Wiederherstellungspunkt und klicken Sie auf „Fertig“, um die Systemwiederherstellung in Windows 10 zu starten.
✍ Hinweis: Wenn Sie die Eingabeaufforderung bevorzugen, können Sie mit der Eingabeaufforderung in den abgesicherten Modus wechseln. Geben Sie dann „rstrui.exe“ ein und drücken Sie die Eingabetaste, um die Systemwiederherstellung zu öffnen.
Mit einfachem Weg Computersystem sichern und wiederherstellen
Jetzt wissen Sie, wie Sie die Systemwiederherstellung im abgesicherten Modus unter Windows 10 ausführen. Trotzdem kann der Prozess fehlschlagen, da die Systemwiederherstellungspunkte weg sind. Einige Benutzer stellen sogar fest, dass sie am Anfang keinen Wiederherstellungspunkt erstellen können. Gibt es eine andere Möglichkeit, Windows zu sichern und wiederherzustellen?
AOMEI Backupper Standard, die beste kostenlose Sicherungssoftware, bietet Ihnen vollständige Sicherungs- und Wiederherstellungslösungen.
- Es stehen vier Arten von Sicherungen zur Verfügung: System-/Festplatte-/Partition-/Dateisicherung, die Ihren unterschiedlichen Anforderungen entsprechen.
- Sie können Ihren Computer auf früheren Zeitpunkt zurücksetzen und verlorene Dateien einfach aus dem Backup-Image wiederherstellen.
- Wenn Ihr Computer nicht startet, können Sie Ihren Computer unter WinPE mithilfe des Windows-Wiederherstellungslaufwerks von AOMEI Backupper wiederherstellen.
Alle Windows-PC-Betriebssysteme wie Windows 11/10/8.1/8/7/Vista/XP werden unterstützt. Laden Sie einfach diese Freeware herunter, um sie auszuprobieren.
Zusammenfassung
Wenn Sie die Systemwiederherstellung im abgesicherten Modus unter Windows 10 durchführen möchten, lesen Sie die detaillierten Schritte in diesem Artikel. Um die Sicherheit Ihres Computers zu gewährleisten, können Sie sich an AOMEI Backupper wenden. Abgesehen von den Sicherungs- und Wiederherstellungsfunktionen unterstützt AOMEI Backupper das Klonen. Sie können damit in Windows 10 die Festplatte auf SSD upgraden oder Dell Laptop Festplatte klonen. Probieren Sie es jetzt aus.