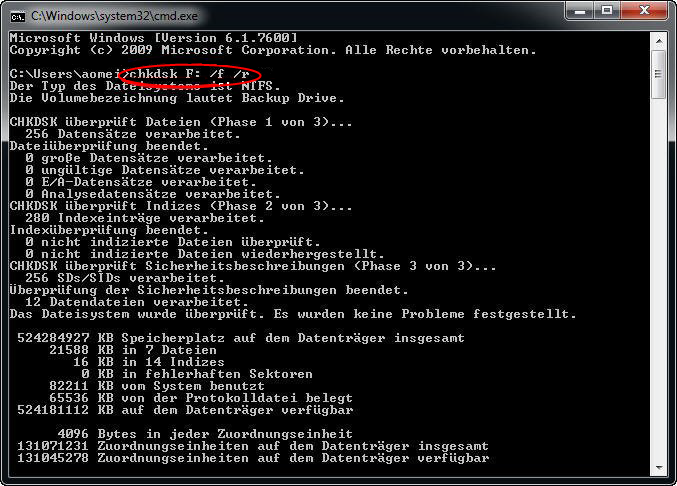[2024] Festplatte mit defekten Sektoren klonen (Bootfähig)
Dieser Beitrag zeigt, wie Sie eine Festplatte mit defekten Sektoren auf einem Laptop oder Desktop in Windows 11/10/8/7 klonen können, somit kann das Betriebssystem auf SSD erfolgreich migriert werden und normal booten.
Was sind fehlerhafte Sektoren auf Ihrer Festplatte?
Ein fehlerhafter Sektor auf einer Festplatte ist eine winzige Gruppe von Speicherplatz auf der Festplatte, die defekt zu sein scheint. Die fehlerhaften Sektoren reagieren nicht auf Lese- oder Schreibanfragen und können die Verwendung Ihres Computers beeinträchtigen und sogar zu Datenverlusten führen.
Es gibt 2 Arten von fehlerhaften Sektoren auf Festplatten - harte fehlerhafte Sektoren und weiche fehlerhafte Sektoren.
🌚Harte fehlerhafte Sektoren: Harte fehlerhafte Sektoren sind physische Defekte auf der Festplatte, die dazu führen, dass der Computer keine Daten lesen oder speichern kann (und die nicht repariert werden können). Sie werden durch Herstellungsfehler oder Verschleißprobleme verursacht, die zur physischen Zerstörung des Sektors beitragen.
🌓Weiche fehlerhafte Sektoren: Weiche fehlerhafte Sektoren sind logische Defekte, die in der Regel durch Softwareprobleme oder Probleme bei der Stromversorgung des Laufwerks verursacht werden. Es ist bekannt, dass auch unvorhergesehene Systemprobleme und Malware die Entstehung fehlerhafter Sektoren verursachen können.
Wenn Sie eine Festplatte mit defekten Sektoren klonen, wird der Klonvorgang möglicherweise vorzeitig abgebrochen, da die Daten auf den defekten Sektoren nicht gelesen werden können, und Sie erhalten die Fehlermeldung „Lesefehler“; ein weiteres Problem ist, dass Sie zwar eine defekte Festplatte klonen können, aber Bedenken haben, dass auch defekte Sektoren auf die Zielfestplatte geklont werden.
Um eine Festplatte mit fehlerhaften Sektoren erfolgreich zu klonen, müssen Sie in jedem Fall eine Möglichkeit finden, fehlerhafte Sektoren zu entfernen oder sie während des Klonvorgangs auszulassen.
Beste Defekte Festplatte Klonen Software in Windows 11, 10, 8, 7
Es ist nicht allzu schwer für Benutzer, Festplatte mit fehlerhaften Sektoren zu kopieren, solange Sie über die richtige Spezialsoftware verfügen. Viele Programme im Internet sind nicht in der Lage, die fehlerhaften Sektoren zu verarbeiten oder zu lesen, und brechen den Klonprozess einfach ab, wenn sie fehlerhafte Sektoren erreichen - oder Sie müssen auf die teure Premium-Version aktualisieren, bevor sie fehlerhafte Sektoren verarbeiten können.
AOMEI Backupper Professional ist ein Spezialprogramm zum Klonen von Festplatten, das in Windows 11,10, 8.1, 8, 7, Vista und XP Festplatte mit defekten Sektoren klonen kann.
✔ Es unterstützt alle Windows-Betriebssysteme, einschließlich Windows 11, 10, 8.1, 8, 7, Vista und XP.
✔ Es ermöglicht Ihnen, große Festplatten auf kleinere zu klonen (und umgekehrt), solange alle Daten auf der ursprünglichen Festplatte auf die kleinere passen.
✔ Es führt standardmäßig intelligentes Sektor-Klonen aus, das nur benutzte Sektoren kopiert und schlechte Sektoren während des Klonens überspringt.
✔ Seine leistungsstarken Klonfunktionen ermöglichen es Ihnen, HDD auf SSD zu klonen (unabhängig von der Festplattenmarke), ohne Ihr Betriebssystem neu zu installieren. Oder Sie können es verwenden, um Festplatten auf externe Laufwerke zu klonen.
Die übersichtliche Benutzeroberfläche von AOMEI Backupper ist so einfach zu bedienen, dass selbst Anfänger auf Knopfdruck komplexe Klonvorgänge ausführen können. Warum laden Sie AOMEI Backupper Standard Edition nicht gleich herunter und lösen Ihre Klonprobleme?
*Die Klonfunktionen der Testversion dienen nur zur Demonstration. Um das Klonen tatsächlich abzuschließen, können Sie AOMEI Backupper für die volle Funktionalität aktualisieren.
Schritt-für-Schritt-Anleitung: Die Festplatte mit defekten Sektoren klonen
Bevor Sie defekte Festplatte klonen, stellen Sie zunächst eine Verbindung zu dem neuen Laufwerk her, das Sie für Ihren PC verwenden möchten (entweder eine SSD, eine neuere Festplatte oder eine externe Festplatte).
📢 Wichtig: Wenn Ihr Computer aufgrund der fehlerhaften Sektoren nicht wie gewohnt hochfahren kann, empfehlen wir, zunächst mit AOMEI Backupper auf einem funktionierenden Windows-basierten PC einen bootfähigen USB-Stick zu erstellen. Starten Sie als Nächstes den Computer mit dem defekten Laufwerk über den bootfähigen USB-Stick. AOMEI Backupper wird geladen, sobald das System gestartet wurde.
Schritt 1. Installieren und führen Sie die Festplatte Klonen Software AOMEI Backupper Professional. Klicken Sie auf Klonen und wählen Sie Festplattenklon. *Wenn Sie nur das Betriebssystem klonen möchten, können Sie die Funktion Systemklon verwenden.
Schritt 2. Wählen Sie die Festplatte mit defekten Sektoren als Quellfestplatte aus.
Schritt 3. Wählen Sie ein anderes Laufwerk als Zielfestplatte aus. Sie haben die Wahl, wie bereits erwähnt, Ihr größere HDD auf kleinere zu klonen.
✍ Hinweis:
Die Professional Edition unterstützt das Klonen von Daten- und Systemfestplatten von MBR auf MBR/MBR auf GPT, oder GPT auf GPT/GPT auf MBR. Wenn Sie nur Datenfestplatten klonen möchten, können Sie die kostenlose Standard-Edition wählen.
MBR und GPT sind zwei verschiedene Festplattentypen für die Datenspeicherung. Um die Eigenschaften der Festplatte in der Datenträgerverwaltung zu überprüfen, führen Sie die folgenden Schritte aus:
- Drücken Sie Win + R, um das Fenster „Ausführen“ zu öffnen. Geben Sie dann diskmgmt.msc ein und drücken Sie OK, um die Datenträgerverwaltung zu öffnen.
- Klicken Sie dann mit der rechten Maustaste auf den Datenträger, den Sie klonen möchten, und wählen Sie im Popup-Fenster Eigenschaften.
- Wählen Sie im Fenster „Eigenschaften“ die Registerkarte Volumes und bestätigen Sie den Partitionsstil. Es kann MBR (Master Boot Record) oder GPT (GUID-Partitionstabelle) sein.
- Ebenso überprüfen Sie den Partitionsstil der Zielfestplatte. Wenn es immer noch MBR ist, können Sie die Festplatte problemlos von einem bootfähigen USB-Stick klonen.
Schritt 4. Überprüfen Sie die Zusammenfassung, nachdem Sie die Operation bestätigt haben, klicken Sie auf „Starten“ bitte, um Daten von defekter Festplatte kopieren zu können.
✍ Verwandte Tipps:
»» Wenn Sie Daten von einer Festplatte mit fehlerhaften Sektoren auf SSD kopieren, können Sie die Option „SSD ausrichten“ aktivieren, um die Lese-/Schreibgeschwindigkeit zu erhöhen und die Lebensdauer der SSD zu verlängern.
»» Sie können alle Partitionen der defekten Festplatte auf die gesamte zweite Festplatte füllen, indem Sie auf die Funktion „Partitionen bearbeiten“ klicken.
- Ohne Änderung der Partitionsgröße kopieren: Die Größe der Partitionen wird nicht verändert.
- Nicht zugeordneten Speicher zu Partitionen hinzufügen: Der nicht zugeordnete Speicherplatz wird jeder Partition der Zielfestplatte entsprechend der Festplattengröße neu zugewiesen.
- Partitionsgröße manuell anpassen: Sie können den nicht zugeordneten Speicherplatz auf jede beliebige Partition der Zielfestplatte erweitern.
- Die Zielfestplatte von MBR zu GPT konvertieren: Diese Funktion hilft, den Partitionsstil der Zielfestplatte zu konvertieren, wenn er sich von dem der Quellfestplatte unterscheidet.
»» Es wird empfohlen, die Option „Sektor-für-Sektor-Klon“ NICHT zu aktivieren, da dies viel mehr Zeit in Anspruch nimmt und wahrscheinlich fehlerhafte Sektoren auf die Zielfestplatte kopiert werden.
Schritt 5. Ersetzen Sie die defekte Festplatte, die die fehlerhaften Sektoren enthält, durch die neu geklonte Festplatte (wenn Sie einen Laptop verwenden) oder ändern Sie die Startreihenfolge im BIOS Ihres Desktop-PCs, um von der neu geklonten Festplatte zu starten.
Wenn Ihr Computer über einen zusätzlichen Steckplatz verfügt, können Sie auch die alte Festplatte behalten und die Startreihenfolge im BIOS (drücken Sie beim Start eine bestimmte Taste, um dieses Menü aufzurufen) Ihres Desktop-PCs ändern, um von der neu geklonten Festplatte zu starten.
Diese Methode eignet sich für alle Arten von Festplatten, wie z.B. SATA-Laufwerke und NVMe-SSDs, Sie können damit SATA auf NVMe klonen, NVMe auf ein anderes NVMe klonen, usw.
AOMEI Backupper ist auch ein M.2-SSD-Kloner. Sie können damit HDD auf M.2 SSD klonen, M.2 SSD auf M.2 SSD klonen, usw.
Wie kann man fehlerhafte Sektoren auf der Festplatte überprüfen?
Wenn mit Ihrer Festplatte etwas nicht stimmt, haben Sie einige Möglichkeiten, die Festplatte auf Fehler zu überprüfen und hoffentlich die fehlerhaften Sektoren zu beheben.
🔲Tipps:
- Bitte beachten Sie, dass die Daten, die in die fehlerhaften Sektoren geschrieben wurden, nur schwer wiederhergestellt werden können. Und wenn auf Ihrer Festplatte fehlerhafte Sektoren auftreten, ist es fast unmöglich, sie selbst zu reparieren.
- Möglicherweise müssen Sie sie an den Hersteller oder ein Reparaturzentrum schicken.
Weg 1. Fehlerprüfungswerkzeug verwenden
Öffnen Sie Dieser PC, klicken Sie mit der rechten Maustaste auf das Systemlaufwerk, wählen Sie Eigenschaften > Extras, und klicken Sie unter Fehlerprüfung auf Jetzt prüfen. Klicken Sie dann im Pop-up-Fenster auf Laufwerk scannen.
Wenn Fehler gefunden werden, können Sie entscheiden, ob Sie sie beheben möchten.
Weg 2. Befehl chkdsk ausführen
1. Geben Sie „Eingabeaufforderung“ in den Windows-Suchbereich ein, klicken Sie mit der rechten Maustaste in den Ergebnissen darauf und wählen Sie „Als Administrator ausführen“, um ein Eingabeaufforderungsfenster mit erhöhten Rechten zu öffnen.
2. Wenn Sie dazu aufgefordert werden, geben Sie „chkdsk f: /f /r“ ein und drücken Sie die Eingabetaste. Das Tool findet nun alle fehlerhaften Sektoren und versucht, diese zu reparieren.
✍ Hinweis: Die Daten können dauerhaft verloren gehen, wenn die fehlerhaften Sektoren nicht wiederhergestellt werden können.
3. Wenn Sie auch die Sektoren auf verschiedenen Festplatten überprüfen möchten, sollten Sie f: durch den Buchstaben der anderen Festplatten ersetzen.
Trotzdem wäre es zeitaufwändig, wenn sich viele schlechte Sektoren auf dem Laufwerk befinden. Außerdem ist es weniger sinnvoll, eine Festplatte zu reparieren, die sich in allen fehlerhaften Sektoren befindet, da es sich um eine fehlerhafte Festplatte handelt. In diesem Fall ist es sinnvoll, einen Weg zu finden, um eine Festplatte mit fehlerhaften Sektoren zu kopieren. Wie können Sie die Aufgabe in Windows ausführen?
Sie können sich auch dafür entscheiden, die defekte Festplatte nicht zu reparieren, sondern nur gültige Sektoren auf das Ziellaufwerk zu klonen.
Mehr »
FAQs zum Klonen von Festplatten mit fehlerhaften Sektoren
1. Werden beim Klonen einer Festplatte auch Fehler wie fehlerhafte Sektoren übernommen?
Es ist in Ordnung, ein sauberes Laufwerk auf ein Laufwerk mit fehlerhaften Sektoren zu klonen, da beim Klonen alles auf dem Ziellaufwerk überschrieben wird. Das Klonen einer Festplatte mit fehlerhaften Sektoren auf ein sauberes Laufwerk kann jedoch riskant sein.
Fehlerhafte Sektoren sind Teile der Festplatte, die nicht mehr lesbar oder beschädigt sind. Wenn Sie eine Festplatte mit fehlerhaften Sektoren ohne entsprechende Vorsichtsmaßnahmen klonen, kann es zu weiteren Datenverlusten und beschädigten Dateien kommen. Daher benötigen Sie ein professionelles Klonprogramm, das fehlerhafte Sektoren beim Klonen überspringt.
2. Welche anderen Möglichkeiten gibt es, Daten von einer defekten Festplatte wiederherzustellen?
Sie können auch eine Wiederherstellungssoftware verwenden, die die abgestürzte oder unzugängliche Festplatte scannen und die Dateien wiederherstellen kann;
Eine andere Möglichkeit besteht darin, die Festplatte aus dem defekten Computer zu extrahieren und als externes Laufwerk an einen anderen funktionierenden Computer anzuschließen und dann die Daten zu kopieren, sofern sie zugänglich sind;
Wenn Sie vor dem Ausfall der Festplatte Sicherungskopien erstellt haben (mit Windows Backup oder anderen Tools), können Sie einige wichtige Daten aus der Sicherung wiederherstellen. Wenn Sie das nicht getan haben, ist es vielleicht an der Zeit, sich regelmäßige Sicherungen anzugewöhnen.
3. Wie gehe ich nach dem Klonen mit einer Quellfestplatte mit defekten Sektoren um?
Wenn Sie das Klonen beendet haben, können Sie das System von der neuen Festplatte booten, aber was ist mit der alten, defekten Festplatte?
Wenn es sich um weiche fehlerhafte Sektoren handelt, können Sie immer noch versuchen, die Festplatte zur Wiederverwendung zu löschen. Lassen Sie sie einfach als externes Laufwerk an Ihren Computer angeschlossen, starten Sie AOMEI Backupper und gehen Sie zu Werkzeuge > Festplatte bereinigen. Dann können Sie Festplatte bereinigen mit 4 verfügbaren Löschmethoden wählen (Sektoren mit Null füllen, Sektoren mit zufälligen Daten füllen, DoD 52220.22-M, Gutmann). Dadurch werden alle Partitionen gelöscht und alle Sektoren auf der Festplatte gelöscht.
Zusammenfassung
Sie sollten sich keine Sorgen über fehlerhafte Sektoren machen, die sich auf Ihre Festplatte auswirken, da Sie diese beheben können, indem Sie mit AOMEI Backupper die defekte Festplatte klonen oder die in Windows integrierte Funktion „chkdsk“ verwenden. AOMEI Backupper bietet viele weitere Spezialfunktionen wie Systemsicherung, automatische SSD-Sicherung, inkrementelle und differenzielle Sicherungen und vieles mehr.
Wenn Sie ein fortgeschrittener PC-Benutzer sind und Festplatten lieber über die Eingabeaufforderung klonen möchten, ist AOMEI Backupper Professional Edition genau das Richtige für Sie. AOMEI Backupper Standard / Professional Edition unterstützt keine Windows Server-Betriebssysteme. Wenn Sie also ein Windows Server 2003, 2008, 2012, 2016, 2019 oder 2022 Betriebssystem ausführen, versuchen Sie bitte unser anderes Spezialtool: AOMEI Backupper Server Edition.