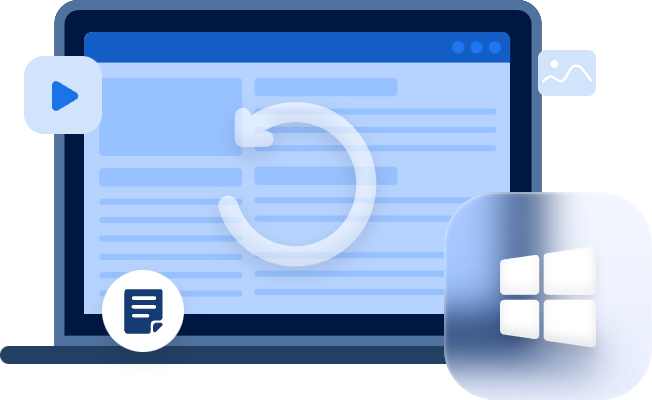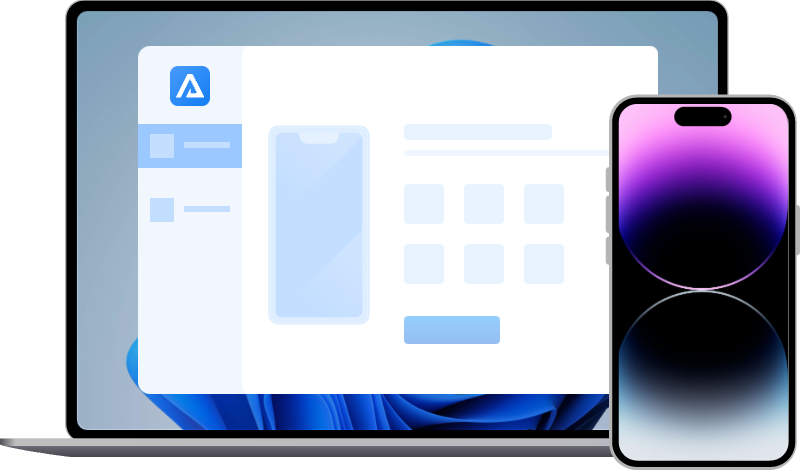How to Restore iPhone from iTunes Backup [3 Easy Steps]
How to restore iPhone from iTunes backup? Follow the easy three steps to restore iPhone from iTunes backup files. Besides, extra useful tips to fix “iTunes cannot restore iphone from backup”.
iPhone apps failed to restore
“Same problem for me! Tried restoring 3 times each time it went through the whole restore and at the very end it pops up and says it failed. iCloud restored fine, but, during the end of the restore on the device an alert came up saying the same thing, some apps failed to restore.”
- Question from Apple Developer
iPhone contains all of our data, which is vulnerable and can be lost accidentally, prompting us to consider making iPhone data backups. When you reset your iPhone to resolve issues such as iPhone being stuck in a loop or purchasing a new iPhone, you must first create a backup of your vital iPhone data and then restore it to your iPhone or the new iPhone.
However, properly keeping and utilizing backups, as well as restoring all of your information to the iPhone, might be a bit difficult with Apple iTunes, as it frequently fails to recover iPhone from iTunes backup files in a suitable manner.
During the iTunes restore process, iTunes frequently displays the error message "iTunes could not restore the iPhone because an error occurred." Continue reading to learn how to restore iPhone from iTunes backup easily.
How to restore iPhone from iTunes backup
Apple has limited access to its proprietary hardware, which can only be accessible through Apple Inc.'s software. iTunes is one of the most comprehensive backup options for your iPhone, allowing you to back up everything from iOS devices.
If you make a regular backup of your iPhone with iTunes, you can always restore your iPhone from the iTunes backup if your iPhone is factory reset or data on your iPhone is deleted or lost by accident. Most of iPhone data, including photos, videos, and app data, could be restored using an iTunes backup. You may encrypt an iTunes backup to back up more sensitive data, like account passwords.
Step 1. Connect your iPhone to your computer via a USB cable and launch iTunes. iTunes will identify the iPhone automatically and may prompt you to input the device password or hit the Trust This Computer button on the device.
Step 2. Click the Device button that appears when you connect your device in the top left of the iTunes window on your Mac or Windows PC. And then click “Restore Backup” under the Backups menu.
Step 3. Select the iTunes backup you want to restore from the backup list according to the name or date and then click “Restore”. Wait for the backup restore process to complete.
- Notes:✎...
- If you chose the "Encrypt local backup" option, you may be prompted to provide the backup password. Once everything is in place, the restore will begin and terminate in a matter of minutes, depending on the size of the backup.
- Keep the connection between iPhone and computer until the restore finishes.
How to fix iTunes cannot restore the iPhone
Though Apple's proprietary software is excellent, it does occasionally fail, and users have difficulties in restoring an iTunes backup to a new iPhone or attempting to restore an iPhone using iTunes. Here are some common reasons for the error “iTunes could not restore the iPhone because an error occurred”.
· Incorrect connection between iPhone and computer.
· Instability of the network.
· iTunes own errors or bugs.
· There are some errors in the backup.
Solution 1. Try another USB cable or port on the computer. If you're connected with a USB hub or keyboard, unplug the hub and plug in the iPhone straight.
Solution 2. Restart your computer system, and then reset Windows Sockets with Winsock reset if you're running Windows. Perform a simple reboot on your Mac.
Solution 3. If it still shows the error, it could indicate a problem with the backup file or iTunes bug. In this situation, a free iPhone backup & restore tool is recommended.
MyRecover for iOS - recover deleted/lost data on iPhone
If you want to restore iPhone with iTunes without losing data, you need to use a third-party tool, and here we will recommend you a safe and useful tool.
Powerful iPhone data recovery software like MyRecover for iOS is your best bet to recover deleted/lost data. This third-party tool bypasses the hassle of backups and maximizes your chances of recovery.
- ★Highlights of MyRecover for iOS:
- Easy Setup: Just make sure your iPhone is powered on.
- File Preview: View all recoverable files and selectively restore data before iPhone data recovery.
- No Data Loss: You won’t have to erase your current data on your iOS device.
- Wide Recovery Scope: Recover various data types, including Photos, Videos, Contacts, Notes, Reminders, Call History, Calendar entries, and Voice Memos.
- Compatibility: Works with different models of iPhones, iPads, and iPods, including iPhone 13/14 and the latest iOS versions (15/16).
Step 1. Download and install MyRecover for iOS on your computer. Then connect the iPhone to the PC.
Step 2. On your iPhone, tap “Trust This Computer”, then click “Scan Now” to start scanning.
Step 3. After scanning, you’ll see all recoverable data. Click the “Recover” button to restore the files you need.
AOMEI FoneBackup - backup & restore
If you’re reluctant to suffer the second damage, it’s necessary for you to develop a good habit of making backups using AOMEI FoneBackup because only regular backups are the best hedge against data loss. With useable backups, you can also recover iPhone without losing data.
AOMEI FoneBackup - Quickly backup iPhone/iPad/iPod photos, videos, music, contacts, and messages. Easily transfer data between iOS devices and computers. You could create a complete or partial iPhone backup, as well as other iOS backups, to preserve essential data in a secure location.
Step 1. Download and install AOMEI FoneBackup on your computer. Connect your iPhone to the computer with a charging cable. Click “Full Backup” in the main interface.
Step 2. Click “Full Backup” again to set the backup path and to enable backup encryption or not. And then click “Start Backup”.
Step 3. Keep the connection between iPhone and computer. It may save twice the time cost than iTunes backup. If you want to restore, you could select “Full Restore” after you click “Full Backup” in the main interface.
The bottom line
Previously, iTunes was the only option for any iOS device user to access all of the device's features. However, due to time and neglect, the Apple iTunes unpatched problems are propping up and creating anguish for the vast user base of iPhone, iPod, and iPad. As a kind of substitute for iTunes, AOMEI FoneBackup performs well in backup and restore iPhone data at a fast speed.
If you lost or deleted iPhone accidentally, and you want to recover iPhone data without backup, MyRecover for iOS is the best choice to assist you in restoring vital iPhone data. Don’t hesitate to download this tool to enjoy its powerful features now!
FAQs
1. How do I manually restore my iPhone from iTunes?
Open iTunes on your PC, click the Device button in the top left corner, select Summary, then click Restore and follow the on-screen instructions.
2. How do I restore my iPhone from backup after setup?
Turn on your device and go through the setup steps until you reach the "Transfer Your Apps & Data" screen. Tap "From iCloud Backup," sign in with your Apple ID, choose a backup, and follow the prompts to restore your apps and purchases.
3. How can I recover iPhone data after a factory reset without a backup?
Unfortunately, once a factory reset is performed, the original data is permanently lost and cannot be decrypted or restored, as it is overwritten by new data during the process.