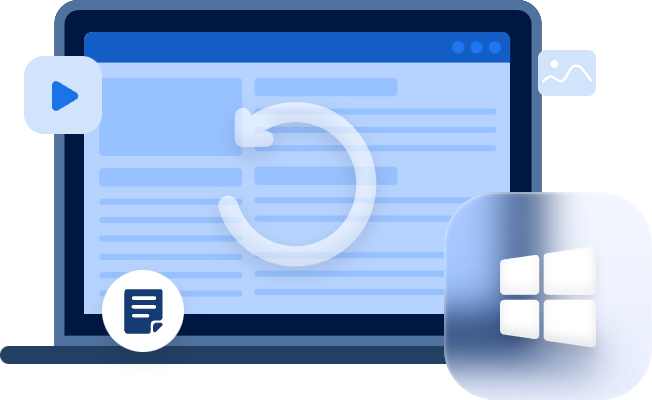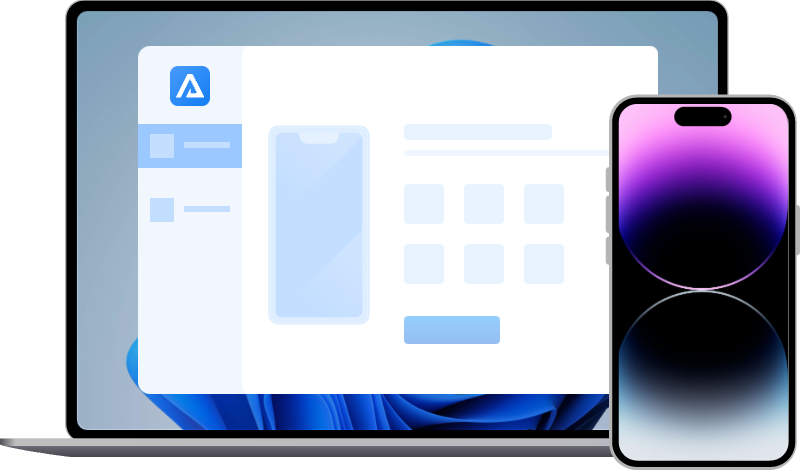How to Reset iPhone and Restore from Backups?
How to reset iPhone and restore from backups? This post offers you efficient methods to erase and restore iPhone from backups and recover deleted data from iPhone 13/14.
Can I restore iPhone to factory settings then restore from backup?
Due to hardware problems, I need to reset my iPhone. But can erased iPhone data be recovered? If it’s possible, how do I erase and restore iPhone from backups? Thanks.
Is it possible to erase and restore iPhone from backups? It turns out it is feasible. Please read on how to reset iPhone and restore from backups using corresponding methods.
As the question suggests, you’re asked to perform a factory reset and restore your iPhone from backups made by iCloud, iTunes, or FoneTool.
Part 1. Three solutions to erase all content and settings
After a factory reset, several users will think of data erasure. That’s the truth. After that, all the existing data on your iOS devices will be erased. Let’s show how it works.
Method 1. Erase all content and settings directly
You can erase all content and settings on your iPhone directly with valuable iCloud/iTunes backups and good internet connectivity.
Step 1. Click Settings > General > Reset > Erase all Content and Settings on your iOS devices.
Method 2. Erase iPhone via iCloud.com
Designed to protect your iPhone data and prevent it from stealing, Find My iPhone seems as another option for you to erase your iPhone if you’ve enabled the Lost Mode.
- Please log into your iCloud account on a browser that you’ve authenticated before. That is to say, it’s necessary for you to finish “Two-factor authentication” and “Trust This Browser” before going to follow this solution.
Step 1. Go to iCloud.com on the browser you’ve trusted. Then sign into your Apple ID.
Step 2. After clicking the “Find My iPhone” button, locate your iOS device from All Devices.
Step 3. Click the “Erase iPhone” button.
Method 3. Erase iPhone with iPhone Eraser software
If you’re worried about data security, it’s recommended to prevent iPhone data leakage using highly-praised iPhone eraser software like free FoneTool.
Moreover, if you’ve made a full iPhone backup before data erasure, then you can restore your iPhone without losing data. Let’s get an overview of its main features as an iPhone eraser software.
- Notes:✎...
- Easy and fast: One click to erase all content and settings on your iOS devices.
- Erase completely: Deeply scan and erase all the deleted and existing data.
- No possibility of Recovery: Wipe data several times to prevent recovery.
Step 1. Download and install FoneTool on your PC. After running it, please connect your iPhone to the computer.
Step 2. Under the Toolbox tab, select the “iPhone Eraser” option.
Step 3. Tick “I am aware of the consequences of erasing data and I am sure to erase it” and “Automatically activate the device and skips the setup wizard” options.
Step 4. Click the “Erase Data” button to erase all content and settings on your iPhone.
Part 2. Three solutions to restore iPhone from backups
How to reset iPhone and restore from backups? After erasing your iPhones, let’s restore your iPhones using three solutions.
As mentioned above, your selected iCloud/iTunes backup will overwrite all the existing data on your iPhone. For iCloud/iTunes backups, you’re not allowed to preview all the files and restore selected data to your iPhone before restoration.
Method 1. Restore iPhone data from iCloud backup
Please refer to the following steps to restore your iPhone from iCloud backups.
Step 1. After booting your iPhone, select “Restore from iCloud Backup” on the Apps & Data screen.
Step 2. Log into your Apple account, select an iCloud backup that you want to restore.
Method 2. Restore iPhone data from iTunes backup
These steps depict how to restore your iPhone from iTunes backups.
Step 1. Launch the latest iTunes on your PC. Then connect your iPhone to the computer and click the “iPhone” icon.
Step 2. Under the Summary tab, select the “Restore Backup” option.
Step 3. Select an iTunes that can restore your permanently deleted photos successfully. Then click the “Restore” button. Please wait patiently.
Method 3. Restore iPhone data with losing data using FoneTool
Assume you’ve created backups via FoneTool, under the Backup History tab, click “Restore” to get your full iPhone backup back.
Bonus tips: Recommended way to recover deleted data from iPhone 13/14
Without backups, you will fail to restore your iPhone after a factory reset. What’s worse, you’ll suffer the second data loss damage. So why not use free FoneTool to make a full/selective backup now?
Likewise, if you only want to recover deleted data from iPhone 13/14, there’s no need for you to erase all the existing data on your iOS devices by performing a factory reset.
It turns out there’s a better approach. Maybe professional iPhone data recovery software like MyRecover for iOS can give you a hand.
- ★Tips:
- If you can turn on your iPhone, you’re ready for the iPhone data recovery process.
- No need to use backups made by iCloud/iTunes/FoneTool and erase all the existing data on your iOS devices.
- Preview all the files and recover partial data to your iPhone.
- Recover Photos, Videos, Contacts, Notes, Reminders, WeChat History, Call History, Calendars, Voice Memos, etc.
- Support varied types of iPad, iPod Touch, and iPhone and work with iOS 10.0 and later.
So download it on your PC to recover deleted data from iPhone 13/14 now!
Step 1. After launching it on your PC, connect your iPhone to the computer.
Step 2. Please “Trust This Computer” on your iPhone, then click “Scan Now” to start the scanning process.
Step 3. You can see the recoverable data in the window after scanning. Please click the “Recover” button to get your selected data back.
How to reset iPhone and restore from backups? The above two parts depict how to erase iPhone and restore iPhone data. Please refer to your needed solutions.