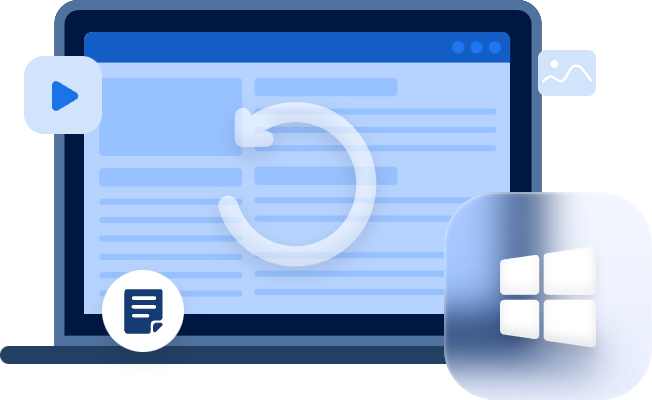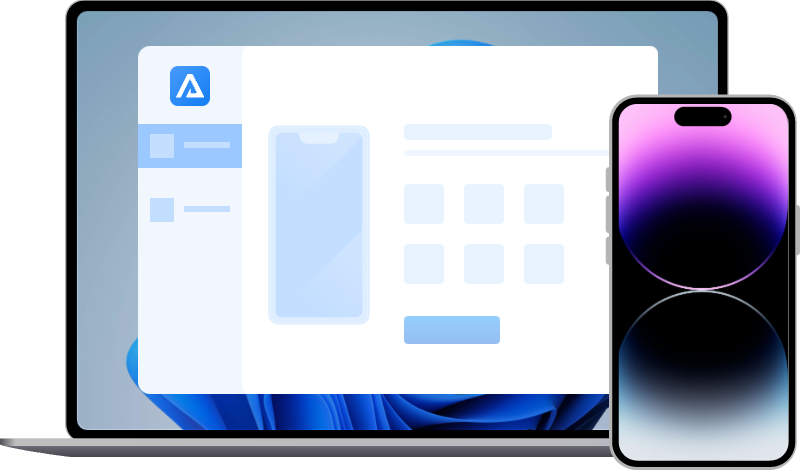Tutorial: How to Restore Selected Data to iPhone?
Users who care about how to restore selected data to iPhone could get what they need here to restore specific files from iPhone backup.
Can you choose what to restore from iPhone backup?
Backups facilitate users to retrieve their data when they are in urgent need of their backups. For example, users may buy a new device and need to transfer the data from the old one to it;
What’s more, they might attempt to fix some errors or failures by resetting their iPhones, and then in order to get things back to normal, they will need backups.
However, restoring from iTunes backup is so inconvenient because a user may only need certain types of data, but one can only restore the backup of the whole device. So, how to restore selected data to iPhone? Let’s view some cases below.
I made a full backup of my old iPhone 4S. I'd like to restore only some of the apps and app data to my new 5s from the iTunes backup. Is this possible? Thx in advance.
- Question from AskDiffrent
Hi. My phone had no reception. Therefore I backed it up and then restored it to the factory settings. The problem got fixed, but when I restore my backup files, the reception problem came back on again. How do I get specific things from the backup files? And also what exactly is backed up when you choose to back up the iPhone? Thanks in advance.
- Question from Apple Community
The answer to the question from the 1st user is in the 3rd part of this tutorial. Then about the 2nd user, the question "What is backed up? Does it cover the photos and videos?" can be settled.
Well, it depends on your options in iCloud. If you have selected Photos in "APPS USING ICLOUD", then your photos will not be backed up in the iCloud Backup, but they can be synced between your devices logged into the same iCloud account.
To put it clearly and briefly, let’s find out if it is possible to restore specific files from iPhone backup in the following part.
Is it possible to selectively restore iPhone data?
Apple has provided users with useful methods for backup and restore. On one hand, users could seek help from iTunes to fully back up their device, including some private data, then users could restore Health data from it.
On the other hand, they could also recover data from iCloud to iPhone via iCloud Backup.
Though iTunes is strong enough to protect users’ data, it cannot support users to restore selected items from iPhone backups. But don’t be upset; it is not impossible. Here two methods will be offered; you might as well follow any of them according to your preferences.
How to restore selected data to iPhone?
How to restore part of the iPhone backup can be a tough question for users. Now here are two useful ways that will help you out.
While iTunes back up users’ data thoroughly, iCloud Backup can be more flexible for users to choose what they want. And what’s more, a good alternative to avoid inconvenience is to help users.
Method 1. Restore selected data from iCloud site
If you have enabled iCloud and decided what to save on iCloud, then you could access these files on the iCloud website;
This is different from directly restoring from the whole iCloud backup, and luckily, you could choose specific types of data to recover as you like, thus to recover data from iCloud to iPhone.
Step 1. Sign in to your iCloud account.
Step 2. Choose Account Settings.
Step 3. Scroll down > go to Advanced > select what you need. For example, choose Restore Contacts. Files, Calendars, Reminders, and Bookmarks are also available.
Thus, you could get the deleted and missing files, contacts, calendars, etc., back.
Method 2. Restore selected data to iPhone via iCloud
Though you might not be able to restore selected data to iPhone in your prepared iCloud backup, you could also utilize this tool once again. This time, you could create a new backup version that contains the types of data you need.
Phase 1. Back up specific data using iCloud Backup
First of all, you need to take advantage of the tool iCloud Backup again.
What you need:
- Your iPhone. (If you are going to transfer data to a new device, please prepare your devices both old and new.)
- A WiFi network.
Step 1. Go to “Settings” > “Apple ID” > “iCloud” > “Manage Storage” > “Backups”.
Step 2. Go to c. Select what you need in “BACKUP OPTIONS”. To see all apps, tap “Show All Apps”.
Step 3. Then go back to “iCloud” > “Back Up Now”. Here you have to be connected to a WiFi network to do so.
Now the backup version which includes the specific data you need has been ready.
Phase 2. Restore specific files from iPhone Backup
Then you could restore from the backup you have just made.
Notes:
- To utilize this, you will have to erase all your current data, please use this method with care.
- If you are trying to transfer data to a new device, you could skip the 1st step. But if you have set it up, you still need to wipe it again.
Step 1. Go to “General” > “Reset” > “Erase All Content and Settings”.
Step 2. Then your iPhone will be restarted; after that, set up your iPhone. Click “Restore from iCloud Backup” > sign in with your iCloud Apple ID > choose the latest backup to recover from.
Thus you have successfully managed to restore selected items from iPhone backup.
Method 3. Restore selected data to iPhone flexibly & efficiently
Restoring from the iTunes & iCloud backups has a defect - forcing you to restore the whole device and lose all the current data because of the factory reset.
Instead, users would like a way to restore specific files from iPhone smartly, flexibly, and efficiently without affecting the other files. In this case, you might as well turn to a professional iPhone data recovery software for help.
MyRecover for iOS will be your second-to-none choice that can help you recover specific types of data easily;
- Restore your photos, videos, contacts, voice memos, calendars, notes, and so on.
- Scan, select, and restore your wanted data in only 3 steps.
- Support iPhone, iPod Touch, iPad, etc.
- Available for iPhone 114/13/12/11/8/7/6, from iOS 10.0 to the latest iOS 15/16.
Now, just follow the instructions below to get back what you need.
What you need:
- Your iPhone.
- A compatible charging cable.
- Click “Trust” when the “Trust This Computer?” window pops up.
Step 1. Install MyRecover for iOS on your PC, then connect your iPhone properly via a charging cable.
Step 2. Click “Scan Now” to scan the data on your device.
Step 3. It may cost several minutes to scan; then all the detected data will be shown, select the types of data you need, and click “Recover”.
Thus everything is ok now. It is quite easy to restore selected data to iPhone with the help of this software.
Bonus tip: How to back up selected iPhone data?
To get your selected or specific data, users could also take some actions when creating a backup. In addition to the method introduced above, there is an easier way to back up your specific data.
There is no doubt that Photos data is one of the most important data to users because one will store his/her precious memories and important media files, and materials in Photos. If you are caring about how to back up photos quickly and free, here is a good choice.
FoneTool, who can facilitate you to back up your pictures with ease. The feature “Photos Backup” can serve you. It is totally free.
Moreover, if you need to select some types of data to back up, you could also utilize “Custom Backup” to specify the contents of the backup. Here you could use a free trial first.
Conclusion
How to restore selected data to iPhone? Practicable methods have been elaborated on in this post; try to restore selected items from iPhone backup by following the guide here.
First, you could create a new customized backup using iCloud Backup, then wipe your device and restore it. Second, you could also try an iPhone data recovery software; here MyRecover for iOS can save your situation.
Btw, do not forget to back up your data regularly, in case you may need them one day in the future. Here you might as well turn to iPhone backup software, FoneTool.