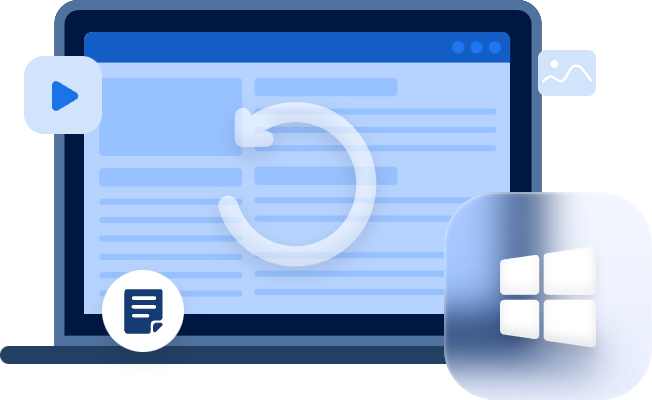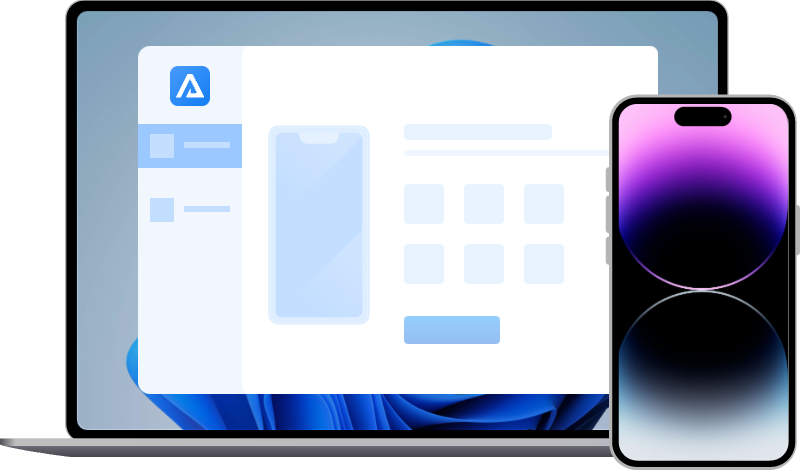Efficient Guide to Recover Data from Disabled iPhone
Learn how to recover data from disabled iPhones using feasible solutions in this guide. After fixing your disabled iPhone, you can restore iPhone from iCloud/iTunes backups.
How to recover data from disabled iPhone 6?
Recent years have seen the development of data security, which benefits Apple users. Especially for private information like a passcode. A majority of Apple users have set a passcode to prevent strangers from accessing personal information.
However, if you forget your passcode or enter the wrong passcode too many times, you will receive a message like “iPhone is disabled. Connect to iTunes" like the following user.
My daughter disabled her iPhone 6, and she hadn’t backed up the photos from her monthly trip. The iPhone displayed “iPhone is disabled. Connect to iTunes”. Then I looked through relevant files to check. Logic tells me the data is still on the chip, but no one seems to recover it. Is there any possibility for me to retrieve data from the disabled iPhone 6?
- A user from City-Data
At the moment, you may wonder how to recover data from disabled iPhone? In brief, you need to fix the disabled iPhone first. Then you're ready to restore your iPhone from iCloud/iTunes backups.
Part 1. Fix disabled iPhone with Recovery Mode
This method needs you to put the disabled iPhone in Recovery Mode and connect it to your latest iTunes. Please turn off your iPhone if you want to recover the disabled iPhone without losing data.
- If your iPhone shows the “iPhone is disabled. Connect to iTunes” notification, you can regain access and reset your passcode using iTunes.
Step 1. Press and hold the Side (or Top) button until the power off slider appears. Drag the slider to turn off your iPhone, then wait a minute to make sure it turns off completely.
Step 2. Keep pressing the Home button until you see the Recovery Mode screen. Then you can release it. (If you see the passcode screen, you need to turn off your iPhone and start again.)
Step 3. Connect your iPhone to your computer, then run the latest iTunes. You could see a pop-up message showing Restore or Update. Please click “Restore” and wait patiently.
Step 4. Disconnect your iPhone from the computer, then reboot and use your iPhone.
Part 2. How to save data from disabled iPhone after fixing
Fixing the disabled iPhone has paved the way for iPhone data recovery. Please refer to the corresponding method to recover data from disabled iPhone.
Solution 1. Recover data from disabled iPhone with iCloud backup
Step 1. When comes to the “Apps & Data” screen, you could choose “Restore from iCloud Backup”.
Step 2. Sign in to iCloud with Apple ID and choose a backup from the list. Please wait for the restore process to complete.
Solution 2. Recover data from disabled iPhone with iTunes backup
Apart from the data in iCloud, the iTunes app nearly contains all the content and settings on your iOS devices. If you can ensure your needed data is not in iCloud, you can restore your iPhone with iTunes without losing data.
Step 1. Connect your iPhone to your PC and run iTunes. Then tap the “iPhone” icon.
Step 2. Click “Summary” > “Restore Backup”.
Step 3. Choose the latest backup from the backup list and click “Restore”. Please wait patiently.
Bonus tips: how to back up iPhone data efficiently?
How to save data from disabled iPhone? In summary, fix the disabled iPhone and retrieve data from the fixed iPhone. The reasons between these two issues and specific steps have been written and explained in the above content.
More importantly, you need to develop a good habit of making regular backups because you don't want to erase all content and settings just to fix your iPhone to its normal condition.
At the moment, FoneTool might be your good helper. With the help of this backup and transfer software, you can restore your iPhone using a Full/Selective Backup. Besides, you can also transfer all/partial data from iPhone to iPhone, iPad, PC, etc.