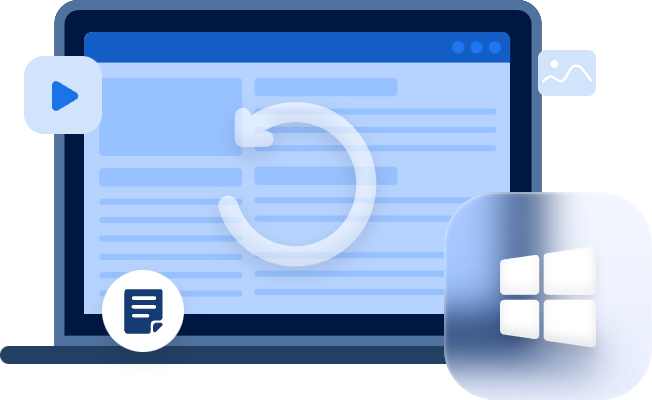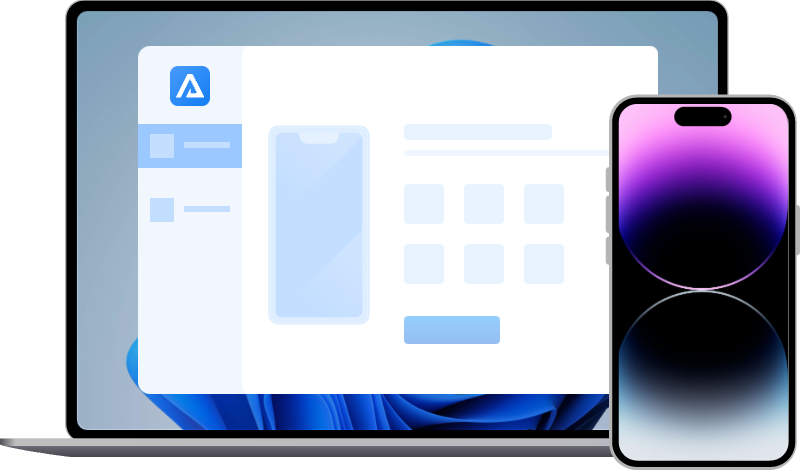How to Restore Data to New iPhone from iTunes?
This tutorial offers you two accessible solutions on how to restore data to new iPhone from iTunes.
Could you help me to restore iPhone from iTunes to new iPhone?
When you upgrade an old iPhone to a new iPhone, you’ll try to transfer all your apps, settings, contacts, and other data to your new iPhone as soon as possible to prevent data loss. Data is essential to your life and business in this digital information age. But which approach do you prefer to adopt and how to select a suitable means? The following story illustrates the point nicely.
I want to restore all my data to my new iPhone. What are you going to use? I want to use iTunes backup to transfer my data. However, I’m not sure whether this iTunes backup contains all my content and settings. Thus, is this method the only way for iPhone data recovery? Or could you help me to solve this problem with another solution?
How to get backup from iTunes to new iPhone? According to this user above, it’s accessible to restore iPhone from iTunes to new iPhone. Furthermore, there’s no need for you to worry about data omissions because iTunes backup could nearly cover everything on your iPhone. Let’s begin with the first method, and you can scroll down to read.
How to restore data to new iPhone from iTunes?
With the advancement of information technology, Apple has also made iPhone data recovery easier with iCloud or iTunes backup. Here, Apple users could restore iPhone data from iTunes to new iPhone. Besides, you can also transfer data from iPhone to iPhone without backups. Please pay attention to the tips or notes below.
Solution 1. Restore data to new iPhone from iTunes backup
As mentioned previously, iTunes is a good assistant for Apple users to retrieve data. That means an available iTunes backup is a necessity if you need to restore data from iTunes backup. Here, the first part aims to guide you to make backups, the second part refers to restoring data from iTunes backup.
- ★Tips:
- The iTunes backup cannot cover stuff like Face ID, Touch ID, Apple Pay info, and photos that have already been included in Cloud.
- Ensure your iTunes backup contains the data you want to retrieve.
- It is better to archive your previous backup to avoid overwriting with a used iPhone. Run iTunes, go to “Edit” > “Preferences” > “Devices” > right-click on your backup > “Archive”.
▶Part 1: Steps to make an iTunes backup
Step 1. Launch your iTunes, then connect your iPhone to your PC which has been trusted before. After connecting, click “Continue” to allow your computer to access information on your iPhone.
Step 2. Click the “iPhone” icon on the top left corner, then tap “Summary”.
Step 3. Click “Back Up Now”. It will take a few minutes to finish this process, please wait patiently. (If you want to encrypt your backup, you need to enter a passcode.)
▶Part 2: Steps to restore data to new iPhone from iTunes backup
Step 1. Launch your latest iTunes and connect your iPhone to your computer. Then tap the “iPhone” icon on the left corner.
Step 2. Go to “Summary” > “Restore Backup”.
Step 3. Select the iTunes backup from the backup list and click “Restore”. The process of restoration depends on the size of the backup. Please wait patiently.
Solution 2. Restore data to new iPhone with a free iPhone data backup and transfer software
If there’s no available iTunes backup for you, you could embrace the third-party software named FoneTool to transfer all the data from the old iPhone to the new iPhone with ease.
There're other fascinating features of this backup and transfer software.
- You’re also allowed to transfer data between iPhone and iPhone/iPad/iPod touch/PC.
- You can restore your iPhone without losing data from your “Full Backup” or “Custom Backup.”
- It is compatible with the latest iOS 15 and iPhone 13/12/ SE (2nd) /11.
Step 1. Download and install FoneTool on your computer and launch it, then connect two iPhones to your PC.
Step 2. Tap “iPhone to iPhone Transfer”.
Step 3. To encrypt data on the source device, enable backup encryption, then click “Start Transfer.” It will overwrite the corresponding data in the target iPhone.
Bonus tips: How to recover all the lost or deleted data easily?
To conclude, these two solutions above aims to solve how to restore data to new iPhone from iTunes. If you are more accustomed to retrieving data via iTunes backup, you could adopt this solution. If you want to transfer data between iOS devices with no effort, FoneTool could be your best option without erasing your current data.
Meanwhile, it is necessary to recover the lost or deleted data with iCloud or iTunes backup. If not, MyRecover for iOS could be of assistance to you. If you utilize this tool, backup is not a necessity.
You can access and preview all the files involving the deleted data before recovering data. This software also allows restoring data selectively like photos, videos, contacts, call history, etc. All in all, these advantages could make up for the shortcomings of recovering data with backups.