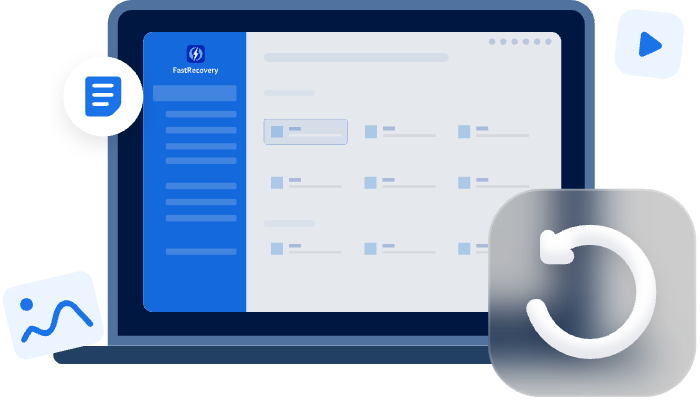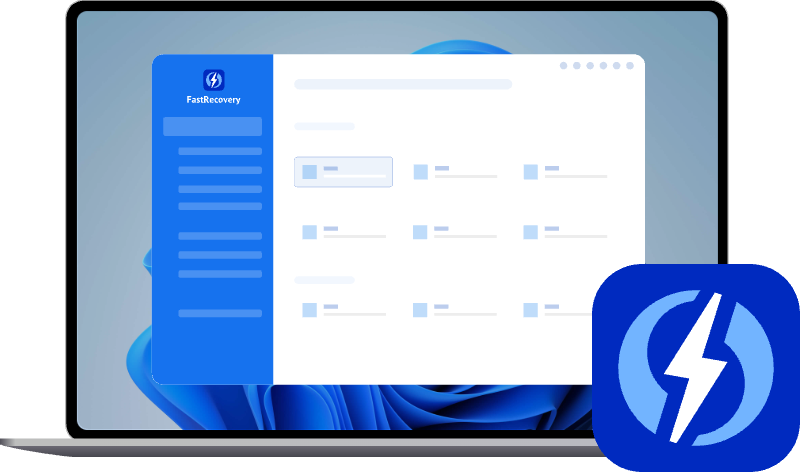How to Restore Deleted EFI Partition in Windows 10 (Two Ways)
Accidentally deleted EFI partition causing boot failure? Don’t panic, this article will introduce you to 2 effective ways and guide you step by step to restore deleted EFI partition without losing data.
What is EFI partition?
EFI, Extensible Firmware Interface, developed in 1998, is the original specification of UEFI – United Extensible Firmware Interface. It's also known as EFI system partition, short for ESP, is a small partition, default 100MB, formatted using FAT32. It stores the EFI bootloader for the installed system as well as the firmware's boot applications.
Therefore, when an EFI partition is removed, your computer will fail to boot. Moreover, if the EFI partition is formatted as NTFS or other types of File Systems, or you encounter an invalid partition table, your computer perhaps won't boot as well. Then, you might need to recover partition table.
What happens if I delete the EFI partition?
“The hard drive in my pc failed yesterday. I managed to get almost everything back, but the EFI partition is lost, so I can't boot into windows 10. Is there any way I can restore it?” – TenForums
Somtimes, you may accidentally deleted a partition that is in use by the system, marked as "Healthy (EFI System Partition)", while freeing up disk space or planning to delete a recovery partition in Disk Management. You didn't realize the disaster it may bring until you start your computer next time. Oops, it's not bootable.
The ESP is responding to solve errors during the process of loading necessary system startup utilities and files. If you delete the EFI system partition, your system will not boot. The exact symptom is the error prompt: Reboot and select the proper boot device or insert boot media in the selected boot device and press a key.
But don't be frustrated, this article will help you out. In this article, you will figure out how to securely and quickly recover EFI partition in Windows 10 and bring everything back to normal without reinstalling the operating system. Get 2 effective ways in the following now!
How to restore deleted EFI partition in Windows 10?
Then, how to recover EFI partition in Windows 10? When your computer cannot boot correctly, all the data in it is unavailable at all, which is absolutely terrible. But no worries, this guide will help you out.
Phase 1. Make a Windows bootable media with AOMEI Partition Assistant
Since you cannot boot Windows from the local drive, it is necessary to make bootable media to help you access Windows.
For safety's sake, utilizing professional software is a wise choice – AOMEI Partition Assistant can do it for you. This software can assist you in getting access to Windows and offers many repair tools to check/fix bad sectors, rebuild MBR, perform MBR partition table recovery, etc. Now check what you need here below.
What you need:
- Another bootable computer.
- A free USB flash drive (Do not use a data USB drive; or choose to back up the data before the process).
Now download AOMEI Partition Assistant to enjoy a free trial.
- Notes:✎...
- When creating a bootable media on the USB drive, the USB drive will be formatted. So, using a free USB stick is preferable.
- If you are about to use a data USB, please remember to back up your data.
Step 1. Run AOMEI Partition Assistant on a working PC > connect a USB stick to it > click Make Bootable Media under the Tools option > Next.
Step 2. Select USB Boot Device > choose your connected USB drive > Proceed.
Step 3. Click Yes to confirm formatting the USB device and making a bootable media.
When finished, bootable media is ready to help you boot the computer.
Phase 2. Restore deleted EFI partition in Windows 10 safely & easily
With bootable media available, we can have the computer booted. Then, we can restore deleted EFI partition in Windows 10 with the Partition Recovery wizard, embedded in AOMEI Partition Assistant. Below are some advantages of it:
- Easy-to-use. Offer a simple user interface and detailed guide.
- Fast speed and high success rate. Scan hard disk for deleted or lost partitions very quickly and at a high success rate.
- Restore deleted partition without losing data. With advanced scanning algorithms, it not only finds the partition, but also data in it and recovers them successfully.
- Powerful compatibility. Support all disk-based storage devices, such as HDD/SSD, external disk, USB flash drive, SD card, etc., and all file systems: NTFS/FAT32/FAT16/FAT12/exFAT, etc. Ext4 partition recovery will also be easy using it.
For Windows 10 users, you could have this tool run perfectly on your devices and retrieve partitions effortlessly.
- Note:✎...
- The USB drive is pre-installed with AOMEI Partition Assistant.
Step 1. Connect the USB to the computer that cannot boot > come to the Boot menu > change the boot order to boot from the bootable USB.
Step 2. Come to the program interface > Choose Partition Recovery under the Recover option > choose the drive where the EFI partition was deleted > Next.
Step 3. Select a search mode. Try Fast Search for the first time as it costs less time. If failed, use Full Search.
Step 4. When finished, The software will list all the detected partitions. Select the deleted EFI partition you need > click Proceed to recover it.
🔗This versatile software can also be used to restore accidentally deleted partitions in Windows 10.
Another way to recover accidentally deleted EFI partition (without software)
If you don't want to use a third-party software for EFI partition recovery, try CMD to get it back. Follow the steps below:
Step 1. Download the Media Creation Tool from Microsoft and make a Windows bootable media with it. It's suggested to create a bootable USB.
Step 2. Insert previously created bootable USB, restart your Windows 10 to access BIOS, and set it as the first boot option. Save changes and reboot.
Step 3. Once navigate to the Install Windows screen, type Shift + F10 to access the Command Prompt window. Then, type the following commands to shink a partition for unallocated space.
-
diskpart
-
list disk
-
select disk # ( Select the disk where you want to create a new EFI system partition.)
-
list partition
-
select partition # (Select the partition which you want to shrink.)
-
shrink desired=500 (The recommended size for EFI partition is at least 100MB, but sometimes EFI firmware and RAID controller updates will be put in this partition. Thus, we suggest you to shrink a partition to 500MB.)
Step 4. Type the following commands to create EFI partition with previously created unallocated space.
-
create partition efi size=500
-
format quick fs=fat32
-
assign letter=Y (You may replace “S” with other letters which are not already used.)
-
exit
Step 5. Type the following commands to copy boot files from Windows installation to your EFI partition. Finally, restart your computer to boot from this partition.
- bcdboot C:\windows /s Y: (C: is the drive letter of the system partition while Y: is the EFI partition.)
Related suggestions
In this article, there is detailed info about EFI partition gathered. With the guide on how to restore deleted EFI partition in Windows 10, users could bring their computers back to normal again safely and efficiently if they accidentally deleted EFI partitions.
Some suggestions are available here to free you from a similar dilemma in the future.
- Do not delete any partition before knowing the results, especially the EFI partition and MSR (Microsoft Reserved Partition).
- Please do not delete any partitions or data before baking them up.
- Clone the EFI partition to make double insurance.
- Back up your essential data regularly to prevent any data loss.
To back up data flexibly and efficiently, use AOMEI Backupper as your helper. "Disk Backup", "File Backup", etc., a bunch of unique features will guard your data safety.