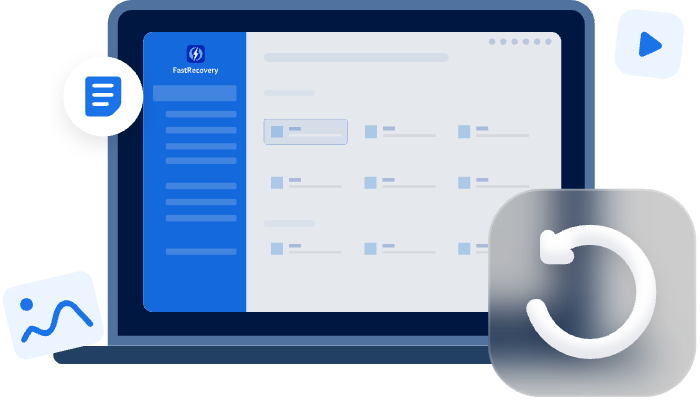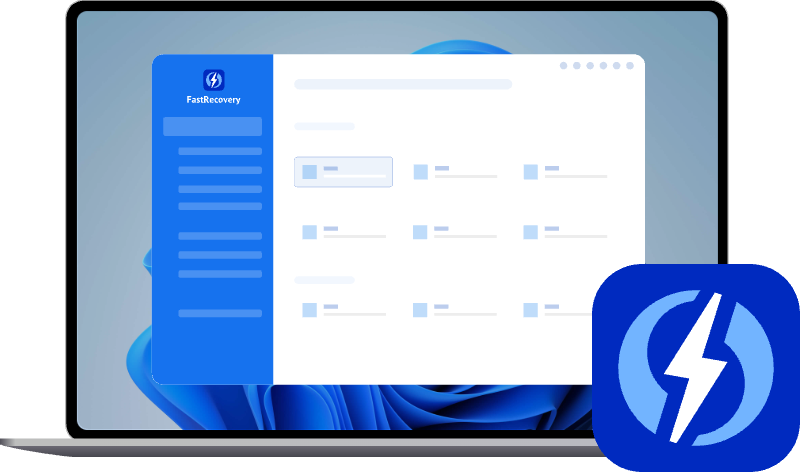MBR Partition Table Recovery: How to Recover Lost Partition
MBR partition table recovery issue may bother you a lot with partition loss, if you need help, follow this tutorial to get your lost partition recovered.
"What happens if MBR is corrupted?"
I have a 1TB Maxtor Basics external hard drive. After a power cut, I lost access to the entire data; I couldn't see the drive on my computer. The master boot record was damaged. Now I need some advice and instructions to recover my hard disk.
- Question from wxWidgets Discussion Forum
It seems that no matter whether you are using the MBR (Master Boot Record) or the GPT (Globally Unique Identifier Partition Table), a partition table failure is not rare in daily life.
Users are in urgent need of methods to recover partition table. For instance, if error prompts like "Operating system missing" show, you may encounter an MBR partition table failure.
Then your PC may not be able to boot up correctly, or the hard drive gets invisible. Users who confront this situation will probably ask, is it possible for them to fix it? And how to recover MBR partition table in Windows 10? Or how to restore GPT partition?
Fortunately, you still have a chance to save this situation. In this article, we're going to talk about MBR partition recovery. Before going to the solution of MBR partition table recovery, some manifestations and factors of MBR partition table failure are presented here below; check it if you have encountered a similar situation.
Manifestation of MBR partition table failure
✐ Invalid Partition Table warning. The invalid partition table occurs when the partition in which lies the boot data cannot be found or the MBR is damaged.
✐ The hard drive is not showing up in Windows 10. It means that your PC is unable to recognize the hard disk correctly.
✐ Unable to carry out partitioning. If a partition table failure occurs, you may fail to create a new partition.
✐ Error loading operating system or Missing operating system. This prompt usually appears when the DOS partition address is not read correctly.
✐ Non-System disk or disk error. This warning appears when your computer BIOS (Basic Input Output System) cannot detect a bootable operating system.
Causes of MBR partition table failure
✐ Drive failure. The MBR cannot be read if there is a defective cluster on the hard disk where the MBR is located.
✐ Virus Attack. MBR sectors are hidden sectors, and for security reasons, MBR partition tables are stored here because standard hard disk access commands cannot reach here, but viruses will be challenging to remove. You could try to remove the virus using CMD.
✐ Unexpected shutdown. If there is an unplanned power outage while partitioning, resizing, or partition reading and writing, there is a high risk of damage to the partition table.
✐ Human error. No matter how prudent the user is, an improper operation is always inevitable. The user may accidentally delete the partition table of an essential partition when preparing to delete a deprecated partition.
✐ Permission clash or incompatible. If users use several partition management tools simultaneously, they may forcibly stop the partitioning operation, leading to corruption in MBR partition table.
How to recover MBR partition table?
After getting some basic understanding of the MBR partition table, let's move on to the solution to recover MBR partition table.
Here it is highly recommended that users get a mighty helping hand from a third-party tool AOMEI Partition Assistant.
It is a disk/partition management tool that facilitates users to create, delete, merge partitions, etc. It also supports MBR partition table recovery: users can utilize the inbuilt feature "Rebuild MBR" to restore MBR partition table.
Step 1. Install the AOMRI Partition Assistant Pro demo version on your PC.
Step 2. Right-click on the unbootable system disk > click Rebuild MBR.
Step 3. Choose the correct OS of your device to set the type of MBR on it, then click OK.
Step 4. Here you can preview the operation you did, then click Proceed> Apply to confirm.
Then you can successfully recover MBR partition table. It also supports creating bootable media to help boot the computer if you deleted partition and now computer won't boot.
Further reading: how to recover lost MBR partitions
Except for MBR partition table corruption, you may also run into partition loss issues. While using partitions to store data or files, it might be inevitable to make some human error or improper operation.
Users may encounter an unexpected shutdown due to a power outage, finding their partition inaccessible or just vanishing.
And then things went crazy; they realized their essential files like necessary work materials, precious family memories, records of games, and lots of cherished data were gone! It is not difficult to imagine the pain they will go through.
As a versatile software, AOMEI Partition Assistant features some more utilities you can utilize. Regarding partition loss, you can turn to Partition Recovery Wizard for help. Besides, a handy inbuilt tool of Windows is to be introduced, too.
Check it out in the methods below.
Method 1. Recover MBR partition with CMD
You could make full use of the inbuilt utility CMD within Windows. Command Prompt is a good tool to help you if you are familiar with the commands. The Recover commands in CMD could help recover lost data from corrupted drives.
To perform MBR partition table recovery, follow the steps below to solve the partition loss issue caused by drive letter loss.
- Notes:✎...
- Once the partition is lost, avoid reading and writing on the hard drive, and do not easily try to repartition to prevent data from being overwritten.
- It is recommended to use Disk Management. Right-click on "Start", then select "Disk Management". The lost partition will be marked as "Unallocated". Remember the size of it.
- This method is not foolproof, which only meets the situation that your drive letter is lost.
Step 1. Start Command Prompt > Run as administrator > type diskpart.
Step 2. Type list disk > select disk x to select the disk in which lies your lost MBR partition. "x" refers to the number of your disk.
Step 3. Now type list volume > select volume x. "x" refers to the number of the partition.
Step 4. Type assign letter x to give a name to this partition. "x" must be a letter that has never been used before.
Then the lost partition will be back successfully. Using this tool, you could also recover flash drive files using CMD.
Method 2. Recover MBR partition with AOMEI Partition Assistant
Suppose the method above does not meet your satisfaction and situation. In that case, it is highly recommended that you choose AOMEI Partition Assistant as your helper, which is trustworthy and professional recovery software.
- Easy. Concise and user-friendly interface.
- Efficient. Highly-efficient and easy-to-operate and high success rate.
- Convenient. Apply to family and individual use.
- Competitive. Developed by a team with over 10 years of data recovery development experience.
- Compatible. Support Windows 10/8/7/Vista/XP.
Step 1. Install and start the AOMEI Partition Assistant Pro Demo version on your device.
Step 2. Go to Partition Recovery Wizard > choose the disk which contains the lost partition > click Next.
Step 3. Two kinds of search methods are prepared for you. Choose Fast Search to quickly locate your lost partition. When it fails, turn to Full Search > click Next.
Step 4. Then it will show all the lost partitions in the list box. Select the one you need to recover, then click Proceed.
Then you will receive a notice of congratulations, and you will have successfully completed MBR partition recovery. It will be an easy task to perform HDD partition recovery as a multi-functional tool.
Summary
In this post, you can learn how to perform MBR partition table recovery; meanwhile, the situation users may encounter, the manifestation, and causes of MBR partition table failure have been introduced.
In further reading, methods to recover a lost MBR partition are elaborated.
However, to be free of worries, these are far from enough. In addition to trying to recover MBR partition in Windows 10, you also need to back up important data. Using AOMEI Backupper, a useful backup tool for Windows is advisable.