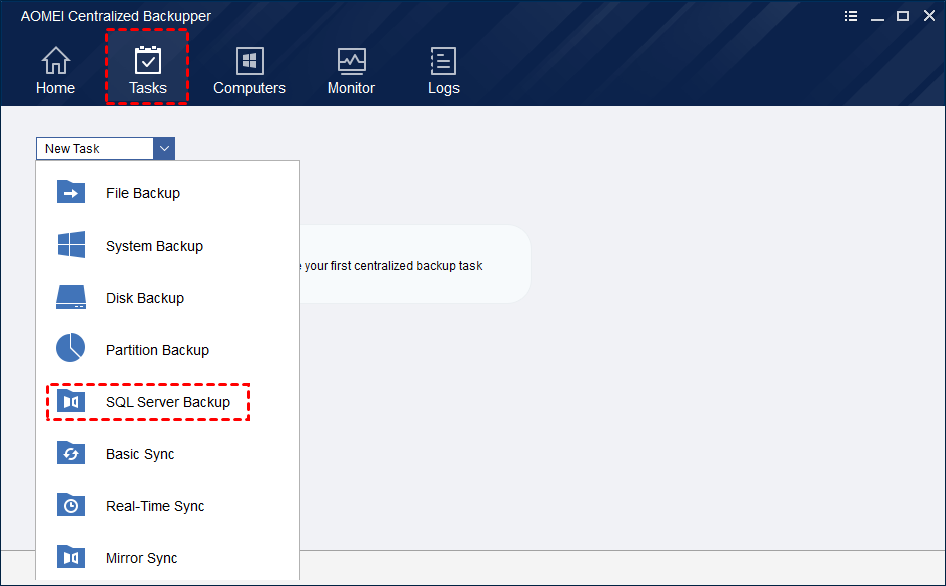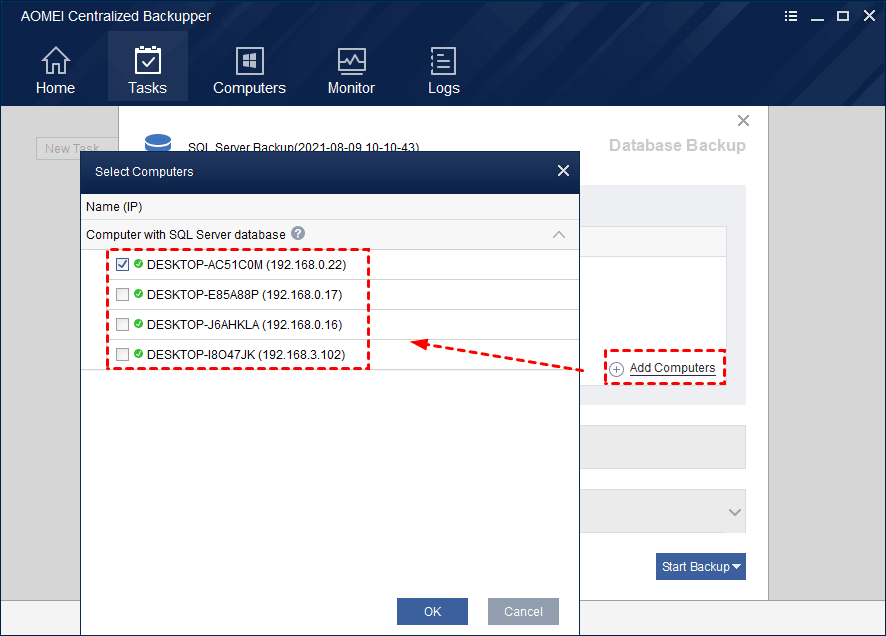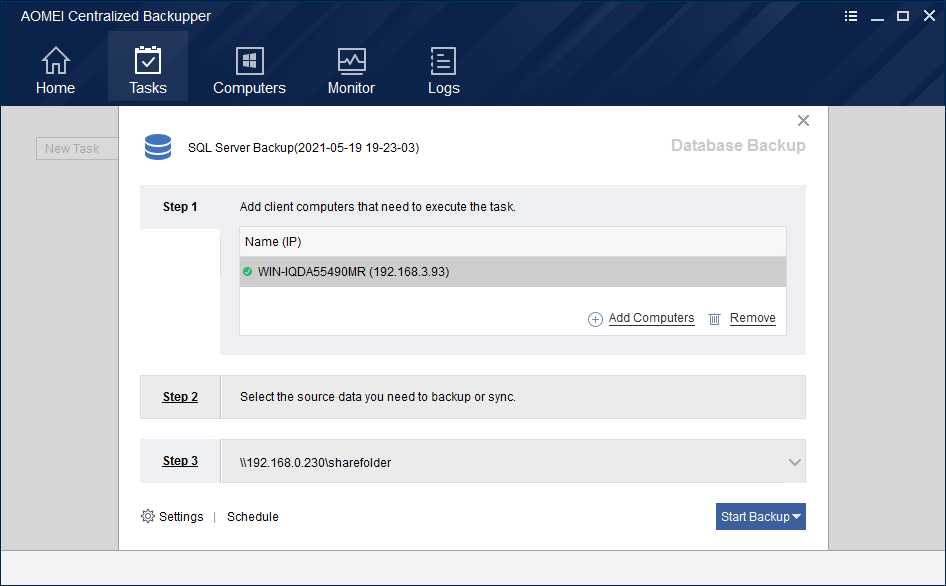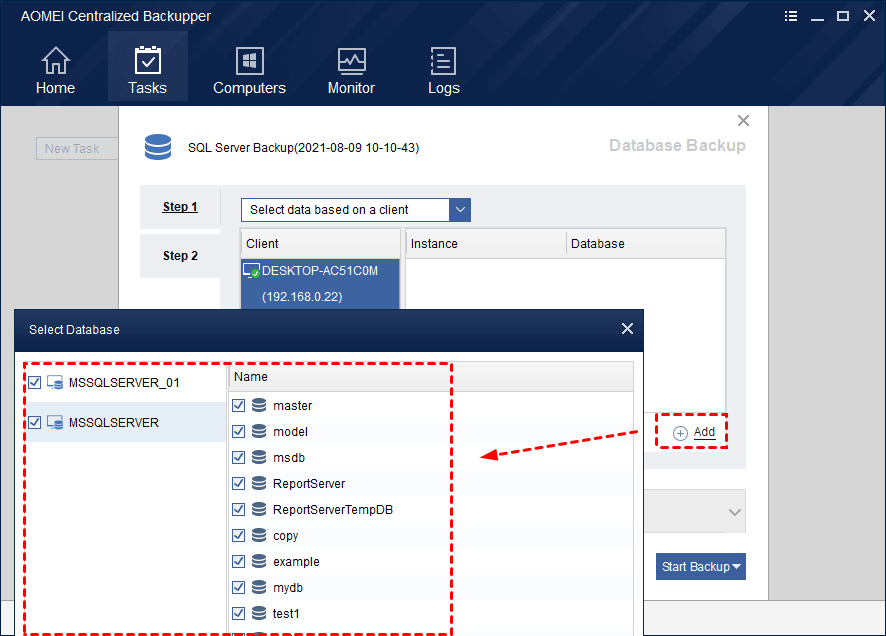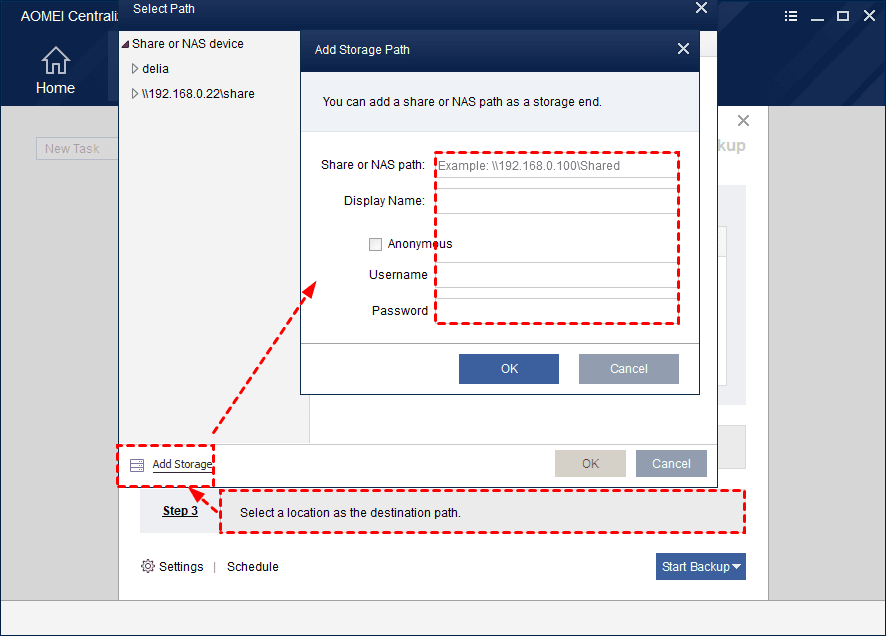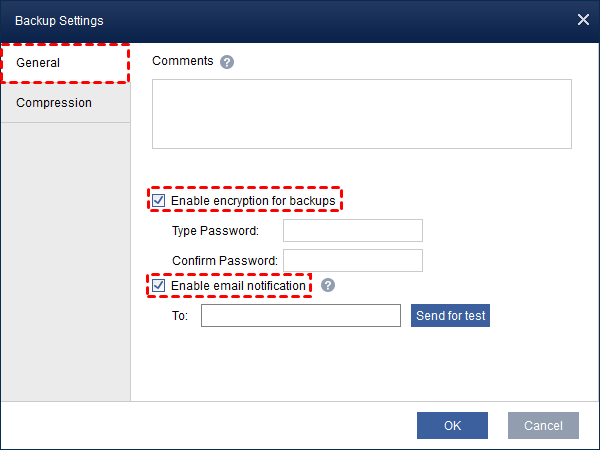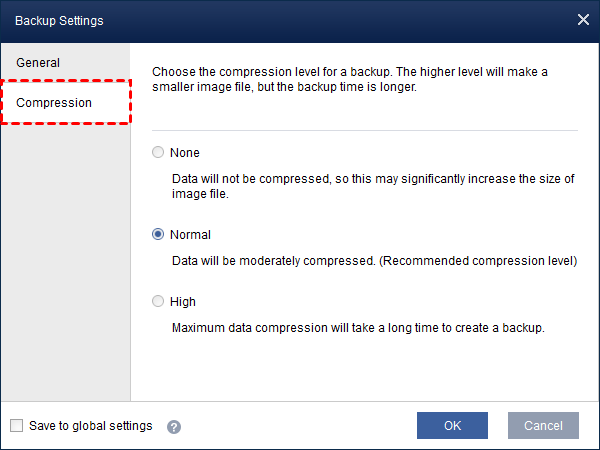What is SQL Server Backup?
SQL Server backup allows you to back up database on the controlled computers. AOMEI Centralized Backupper will automatically identify the computer with SQL Server and detect the SQL Server instance. Once the instance is successfully verified, you can select a specific database for backup.
Go to Tasks Tab, click New Task, and select SQL Server Backup.
1. Select “Add Computers” in Step 1 to add these client computers you want to back up. Once you click "Add Computers", the program will detect all controlled computers with SQL Server database. Please select the computers with SQL Server database you would like to back up.
2. Click "Select the source data you need to backup or sync" in Step 2, you can select the source data you need to back up based on the client.
Click "Add" and select the database you want to back up.
Click the database instance, and the specific database corresponding to the instance will be displayed on the right. When the database instance fails to connect, you need to verify your identity before displaying the database corresponding to the relevant database instance. (You can either use Windows Authentication or SQL Server Authentication and enter your Username and Password to identify.)
3. Click "Select the destination location to save the backup" in Step 3, and right-click Share or NAS device or select Add Storage button to add the storage repository.
You can click the "Settings" button-General tab to configure email notifications and enable encryption for backups. The main advantage of password encryption is to protect your valuable data from unauthorized access. To enable encryption for backups, you can just type and confirm the password.
Note:
- A maximum of 64 characters is allowed.
- You must remember your password or it will be impossible to recover your backup.
- Currently, the program does not support changing the password of a password-protected backup after the backup was created.
Under the Compression tab, you can select the compression level of backup. The higher level will make a smaller image file, but the backup time will be longer.
4. Click “Start Backup” to create the task or execute the task.
Note:
- The database does not support backup to a location where the partition file system is FAT32.
- More advanced options for the current backup task can be set via Settings and Schedule.
- You can only modify the backup task name when creating a task through AOMEI Centralized Backupper.
- AOMEI Centralized Backupper only supports saving backup to Network drive.
- After backup tasks are created, you can also check them from clients.
- SQL Server versions supported to back up include: Microsoft SQL Server2005\2008\2008 R2\2012\2014\2016\2017\2019.