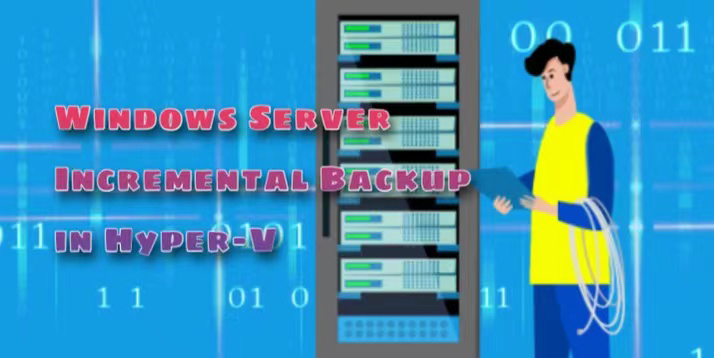[3 Ways] to Create Windows Sever Hyper-V Incremental Backup
You will learn how to create Windows Server incremental backup for Hyper -V virtual machines with WSB or third-party tools, and then there will be no more data loss.
Why Create Windows Sever Hyper-V Backup?
You may know the Hyper-V environment provides much high availability and fault tolerance to run virtual machines, such as failover clusters, Live Migration, replication, etc.
They do great favor in minimizing the downtime of the virtual machine in many scenarios, but it does not work in disaster recovery due to human errors, virus attack, or other issues. Thus, it's necessary to create a Hyper-V incremental backup.
How Does Windows Server Backup Work with Virtual Machines?
In Windows Server 2008 and 2008 R2, using Windows Server Backup for incremental Hyper-V backup is complicated and with many incompatibilities and limitations. To back up Hyper-V virtual machines, one way is from the parent partition. To do that, you need to register the Microsoft Hyper-V VSS writer with Windows Server Backup, which is cumbersome. However, if you want to make it simple by backing up the Hyper-V folder on your hard drive, this might cause the virtual machines not working after the restore.
Luckily, in Windows Server 2012, the Windows Server Backup fully supports backing up Hyper-V virtual machines. You only need to check the Hyper-V items when you choose what to include in the backup. You can also create a scheduled backup to automatically backup virtual machines regularly.
I'll show you how to backup Hyper-V virtual machines in Windows Server 2012 (R2) in this article, using the built-in tool or third-party tools. They apply to Windows Server 2016 Hyper-V backup as well.
👉 Windows Server Hyper-V Backup with Windows Server Backup
👉 Windows Server Hyper-V Backup with AOMEI Backupper Server👍
👉 Centralized Backup Solution to backup multiple Hyper-V VMs🔥
Windows Server Hyper-V Backup with Windows Server Backup
Windows Server Backup is not pre-installed in Windows Server, so you need to install it in Server Manager before you can create backups. It supports creating Windows Server backup hyper-v incremental by default if you run a scheduled backup. And you can set the incremental backup in the Optimize Backup Performance if you find Windows Server Backup not doing incremental backup. Then, check the following steps.
To Backup Hyper-V Virtual Machines in Server 2012:
- Open Windows Server Backup, and click on Backup Schedule to create an automatic backup job.
- Then it will bring you the Backup Schedule Wizard. In the Select Backup Configuration screen, select Custom to select the Hyper-V virtual machines and other files to backup.
- In the Select Items screen, click the Hyper-V virtual machine to include it in the backup.
- Note:✎...
- You can exclude an individual hyper-V virtual machine if you don't want all of them.
- After that, specify when you want the backup to run. You can schedule a daily backup or more frequent backup time.
- Specify the backup destination drive. You can backup to a dedicated hard disk, a volume or shared network folder.
- Confirm the backup schedule and click Finish.
Limitations of Windows Server Backup
Performing Windows Server Hyper-V backups in Windows Server 2012 and later is easy compared to previous systems. However, it still has some limitations that may slow down your experience.
- Inconvenient to manage backups. If you have 3-5 Hyper-V hosts or more, it can be difficult to manage backups.
- Few options for scheduled backup frequency. The frequency of scheduled backups is limited to once a day or more than once a day, preferably every half hour.
- Backup targets are limited. Backup targets are limited to dedicated hard drives, volumes, and network share folders. Also, if you back up a Hyper-V host to a network location, it will maintain only a single version of the backup, overwriting the old backup each time and performing as a full backup.
- Servers are easily overloaded. If the host has high density and large size virtual machines, you need to enable scheduled backup tasks using Task Scheduler. Otherwise, the server will be overloaded. What's more, if you store backups on external hard drives, LAN/SAN/iSCSI networks can experience high loads during working hours.
- Do not allow you to restore a specific file. If you really want to restore certain files, you can mount the backup image by creating a VHDX file and manually copying the files you want.
Windows Server Hyper-V Backup with AOMEI Backupper Server
AOMEI Backupper Server is a Windows Server backup program that provides complete support for Microsoft Hyper-V, VMware, Virtualbox, and other virtual machine software. It supports Windows Server 2003, 2008, 2011, 2012, 2016, 2019, 2022 (including R2), SBS 2003, 2008, 2011, and the corresponding version of Windows PC OS.
With an intuitive interface, AOMEI Backupper Server makes backup and restore Hyper-V virtual machines easier and faster. You can install this software on the Hyper-V for backup and recovery.
🧱 It provides you with various backup methods: file backup, system backup, disk backup, partition backup and email backup, etc. You can choose the most suitable one for you according to your needs.
🧱 It supports you to create automatic backup tasks. You can choose the interval as Daily, Weekly, Monthly, Event triggers or USB plugged in.
🧱 It supports you to create backups to various locations, such as internal and external hard drives, NAS, cloud drives, SD cards, USB flash drives, etc.
🧱 It supports restoring virtual machines to physical machines and vice versa. It also supports you to restore individual files.
To Perform Hyper-V Incremental Backup with AOMEI Backupper:
- Download and run the backup software on the Hyper-V virtual machine. For IT technicians or small and medium companies who want to protect unlimited PCs and Servers within one company, it's suggested to use AOMEI Backupper TechPlus.
- In the main interface, click Backup, and then System Backup.
- Note:✎...
- You can also choose Disk Backup, File Backup, and Partition Backup as per your needs.
- For system backup, the program will automatically choose the system-related partitions as the backup source. All you need to do is to specify the destination location for saving the backup image.
- In order to create an automatic incremental backup, you need to click Schedule Backup in the lower left corner of the program. Then click on Enable Schedule Backup and select the backup frequency.
- Then, go to Backup Scheme, and you can see Incremental Backup is selected by default under the Backup Method tab.
✨ Tips:
❤ You can also select Differential Backup here. Each differential backup is independent. From a restore perspective, differential backup is a bit safer than either of the other two. You can also choose Enable Automatic Backup Cleanup to set up automatic cleanup of old backups to save space on the target disk.
❤ You can write a note for your task by clicking on "Options" to help you distinguish it from other backup tasks. In addition, you can enable encryption, compression and email notifications for this task.
- When all settings are done, click Start Backup to finish creating this backup.
Centralized Backup Solution to backup multiple Hyper-V VMs
If you are an enterprise user who may have multiple VMs that need backing up. So you want an agentless way to perform it. Here we would like to recommend a professional Hyper-V backup solution for enterprises - AOMEI Cyber Backup. With this tool, you can easily backup all Hyper-V virtual machines and run incremental backups later times.
This professional tool excels at scheduling automated backup tasks for multiple virtual machines, bringing countless benefits to users looking for robust data protection.
• Create a backup schedule to run incremental backup, as well as full backup, and differential backup daily, weekly, and monthly.
• Support store Hyper-V backup in different locations, such as local storage, and external HDD.
• It supports role-based management to assign accounts to your team members with different permissions.
• It supports restoring the entire Hyper-V VM from any backed-up point quickly and easily.
3 steps to backup all Hyper-V virtual machines
Step 1. Add Hyper-V virtual machines
Run AOMEI Cyber Backup and log in. Click Source Devices tab on the left side of the window. Click Add Hyper V, then input the Hyper-V host information: IP address/device name, username, and password. Then click Confirm. Then all VMs on the host will be added.
Step 2. Create backup task
Click Backup Task > Create New Task. and fill in Task Name, Backup Type, Device, Target, Schedule to setup the backup task.
Note:
Task Device: Choose VMs that you want to backup.
Target: Choose a location to save the backup files.
Schedule: Setup backup schedule to run incremental/full/differential backup daily, weekly, or monthly.
Step 3. Execute backup task
Now you can click the Start Backup button. You can choose Add the schedule only or Add the schedule and start backup now.
Conclusion
Now you know how to create Windows Server Hyper-V backup in Server 2022/2019/2012/2016/2012 with Windows Server Backup. If you prefer an easier way to set Hyper-V incremental backup, then AOMEI Backupper Server is the way to go. It offers more backup solutions, flexible schedule backup settings, more backup targets (e.g. backup Hyper-V host to a network location), and intuitive user interface, etc.
And it is not only backup software, but also disk clone software and file sync software. Thus, you can use it to clone hard drive in Windows Server 2022, clone hard drive in Windows Server 2016, sync files between Windows Servers, sync files in real time, etc.