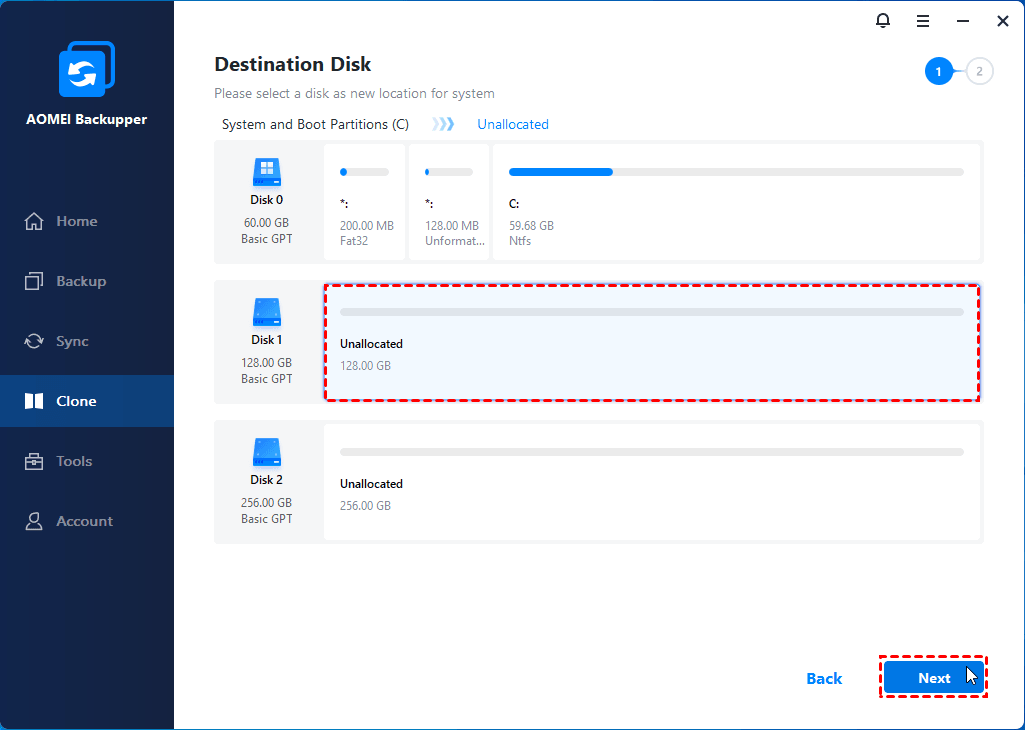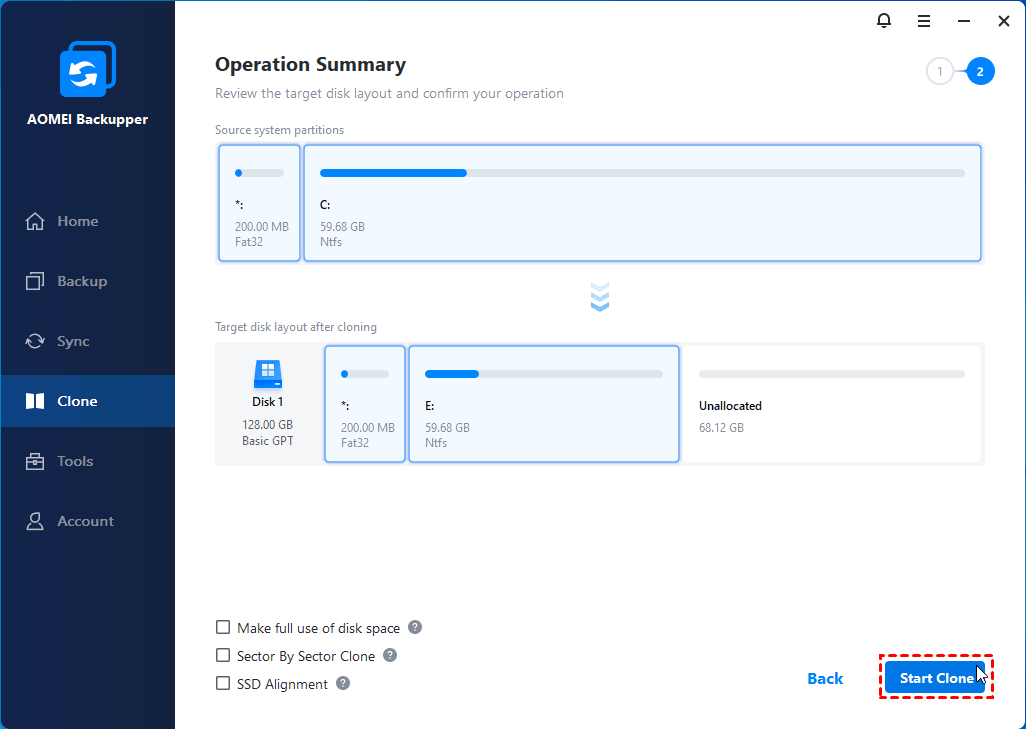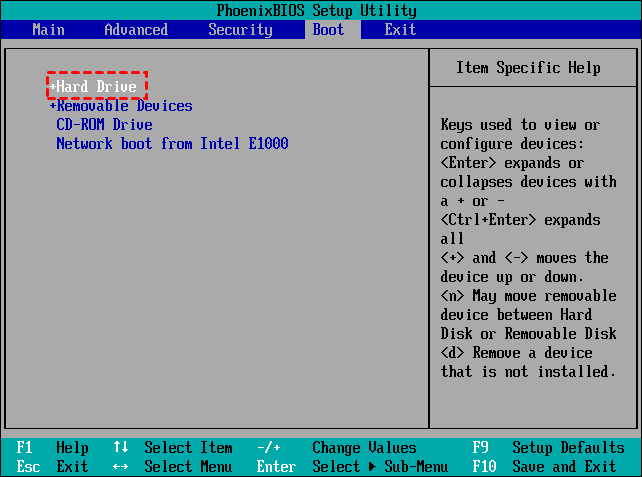Transfer Windows 7, 8, 10, 11 to New Hard Drive without CD [3 Ways]
Read this article to learn how to transfer Windows 7 to new hard drive without CD instead of re-purchasing license? In this post I’ll introduce the best ways to clone OS to new drive (HDD/SSD) and how to install Windows 7 onto new hard drive.
Case: transfer Windows 7 to new hard drive without CD
“Hi everyone, I have a hard drive witha disk read error. It has Windows 7 installed and I can't locate the installation CD anymore. I'm thinking about buying a new SSD, but the problem is I don't want to buy another Windows 7 again. Do I have an option here without having to buy a new license?”
Don't want to lose data or re-purchase a license? Try to transfer Windows 7 to a new hard drive without a CD and reinstall. Usually, the license key can be used on the same computer when you transfer Windows 7 to a new hard drive, even for an OEM license. If you have never installed the Windows 7 operating system before (since it has been a long time since its version), you can also try the methods below of how to install Windows 7 onto new hard drive.
How do I transfer Windows 7 to a new hard drive without a CD?
To implement the system migration, you can either backup & restore the system image or directly clone the system disk to a new hard drive, whether it's SSD or HDD. Also. You can install a brand new Windows 7 OS on a new hard drive if needed. Please make some preparations in advance to ensure the target SSD is bootable after restoration and try the following method based on your needs.
Preparations before operating system migration
Before starting, there are a few things you should do at first:
-
Clean Up the Current Drive: Remove junk files and uninstall apps you rarely use to speed up the transfer process. Avoid deleting any system files unless you're sure what they are.
-
Connect the New Drive: Ensure your new SSD or HDD has enough space for the operating system. Install it alongside your old drive, or use a USB-to-SATA adapter if your computer has only one slot.
-
Choose a Good Migration Tool: While Windows offers a Backup and Restore utility, it can be complicated. Using a dedicated system migration tool may be easier and more efficient. Soit is recommended to use freeware like AOMEI Backupper Standard.
It enables you to transfer Windows to the new drive by restoring or cloning and greatly simplifies the operation. You can download and install it to try it. For server users, try the AOMEI Backupper Server.
Way 1: Migrate Windows 7 to a new hard drive using the backup and restore method
This way is to use "System Backup" and "System Restore" to indirectly migrate OS to SSD-free. It is more complicated and will cost much more time than cloning methods.
Steps to backup Windows 7 and restore to the new drive:
1. First, navigate to the Backup section and click System Backup.
2. Choose an accessible location to backup the system partitions (auto selected), and tap Start Backup to proceed to next step. Wait for a while till the backup process ends.
3. Go to Restore section and click Select Task to choose the one you just created. Choose Restore this system backup, tick Restore system to other location at the bottom and click Next.
4. Then select the connected new SSD or HDD as the destination. Confirm the operation and Start Restore to migrate Windows 7 to new hard drive.
Related tips:
◆ If you want to transfer Windows 7 to another computer with dissimilar hardware (such as installing OS on a new PC, physical to virtual migration, etc.), you can tick Universal Restore to ensure the computer can boot after restoration.
◆ If you want to restore an image file to a new hard drive without booting Windows, you may create a recovery environment with AOMEI Backupper in advance.
Way 2: Clone disk with Windows installed to new hard drive
Disk Clone is a more intuitive way to transfer Windows 7 to a new hard drive without a CD and it will include everything on the disk. With it, you can directly clone a disk instead of creating a backup image and then restoring it. Cloning a system disk is supported by AOMEI Backupper Professional and higher editions. In the first place, download and install the professional version of AOMEI Backupper.
(Note the Clone feature in the trial version can only be demonstrated. To clone a system disk to a new drive and boot from it, please upgrade to the full version.)
Steps to clone the Windows 7 disk to the new hard drive:
1. Switch to the Clone tab on the main interface and select Disk Clone.
2. Select the disk you want to clone as the Source Disk and select the new hard drive as the Destination Disk.
3. Here in Operation Summary, set up advanced settings and click Start Clone to clone Windows 7 to new hard drive.
Related tips:
◆ Edit Partitions: you can specify partition sizes, labels, etc. Also, you are able to convert the destination disk from MBR to GPT or vice versa.
◆ SSD Alignment: it is suggested to check this option to improve performance when the target disk is SSD.
◆ Sector By Sector Clone: by checking this option, AOMEI Backupper will clone every sector to the target disk, no matter whether it is used or not. Do not check it when cloning a larger drive to a smaller drive.
Way 3: Clone only operating system to new SSD or HDD quickly
System Clone is literally the most direct and quick solution to clone Windows 7 to a new hard drive without a CD. It will only clone the system and boot-related drives. Follow the guidance below.
Steps to migrate only OS to the new drive:
1. Navigate to the Clone section and choose System Clone.
2. The system partitions will be selected directly, you just need to specify a Destination Disk and click Next.
3. Adjust some advanced settings like SSD Alignment and Sector by Sector Clone and then Start Clone. If the target disk is larger, you will see another feature - Make full use of disk space and it is checked by default to extend unallocated space to the system partition.
Related tips:
◆ If you want to transfer Windows 7 to a new SSD for better performance, you could tick SSD Alignment in Step 3 to accelerate the reading and writing speed of the SSD.
◆ After cloning, the new hard drive will be overwritten. If you have some important data on it, you must do a disk backup of the new hard drive in advance.
◆ The original hard drive will not be wiped out. You can use the original drive as a secondary storage or as a backup in case of a system crash.
Supplement: how to launch Windows 7 from a new hard drive
In case some readers don’t know how to start Windows 7 on a new drive exactly, here are 2 commonly used ways:
1. Shut down your PC and remove the source disk. Install the newly restored or cloned hard drive on the machine. Start up your PC. (Recommended)
2. Restart your PC and press Del (or F2, or F12) to enter BIOS. Change boot priority to the new hard drive and press F10 to save and start.
Way 4: Use Windows 7 installation on a new hard drive
Restart your computer: Press the power button and select "Restart" from the power options menu.
Access the BIOS: Immediately press Del, Esc, F2, F10, or F9 after restarting to enter the system BIOS.
Find the boot options: Locate the boot options menu in the BIOS settings.
Insert the installation disc: Place the Windows 7 installation disc into the disc drive.
Save changes: Save your configuration in the BIOS settings.
Turn off your computer: Shut down your computer using the shut-down option or by holding the power button.
Start from the disc: Start your computer and press any key if prompted to boot from the disc.
Begin installation: Click the "Install Now" button to start the Windows Setup.
Select the installation location: Choose the hard drive or partition where you want to install Windows 7.
Which one should I choose?
Backup and Restore: It will compress all the content of a system partition or disk into an image file, and requires a storage device to store backup images temporarily and restoration before booting from it. If the computer is not bootable, you still need to create a bootable USB or CD/DVD with it.
Clone: It will keep the original structure of the system partition and disk, with no image file, extra device, or restoration. Bootable media is required if the computer fails.
Install: use a Windows 7 installation disk to install the system from start to finish on the new hard disk.
Well then, which one should you use? If you don't know how to choose between them, please refer to the following contents. Either way, try corresponding methods for the system ( to migrate OS only) and disk.
✍If you want to transfer Windows 10 to the new computer, try the backup and restore method. Its Universal Restore feature is able to resolve different hardware issues between computers.
✍ If you just want to upgrade the hard drive or boost computer performance, try the cloning method. And the operation is much easier.
✍ If you don't even have a Windows 7 before and want to install a brand new one, try method four to go all over the installation way again.
FAQs about how to transfer Windows 7 to a new hard drive
1. What steps are necessary to prepare a new hard drive for a Windows 7 installation?
To prepare a new hard drive for a Windows 7 installation, ensure it is properly connected to your computer, access the BIOS to set the new drive as the primary boot device, and use the Windows installation disc to format and partition the drive if necessary.
2. Can existing data be preserved when installing Windows 7 on a new hard drive?
Yes, existing data can be preserved by backing it up to an external drive or cloud storage before beginning the installation process. After installing Windows 7 on the new hard drive, the data can be transferred back.
3. What are the common issues faced during the installation of Windows 7 on a new hard drive?
Common issues include the BIOS not recognizing the new hard drive, missing or corrupted installation files, and compatibility problems with hardware drivers. These can often be resolved by checking connections, ensuring the installation media is in good condition, and downloading the latest drivers from the manufacturer's website.
Bottom Line
It’s not complicated to transfer Windows 7 to a new hard drive even without a CD. All you need is a large enough and accessible new hard drive, and of course, support from a reliable tool - AOMEI Backupper. Except for the ways to transfer Windows 7, we also provide the method on how to install Windows 7 onto a new hard drive.
The first 2 methods listed in this post are totally free of charge. You can achieve your goal of Windows OS migration smoothly and intuitively with the standard version. But if you prefer more advanced features in an easier process, AOMEI Backupper Professional is a smart choice. The technician or techplus edition is much more convenient for users to deploy system images to multiple computers simultaneously.
For your reference, you could also clone Windows 10 to SSD or HDD for free without an installation disk, and the approaches are roughly the same.