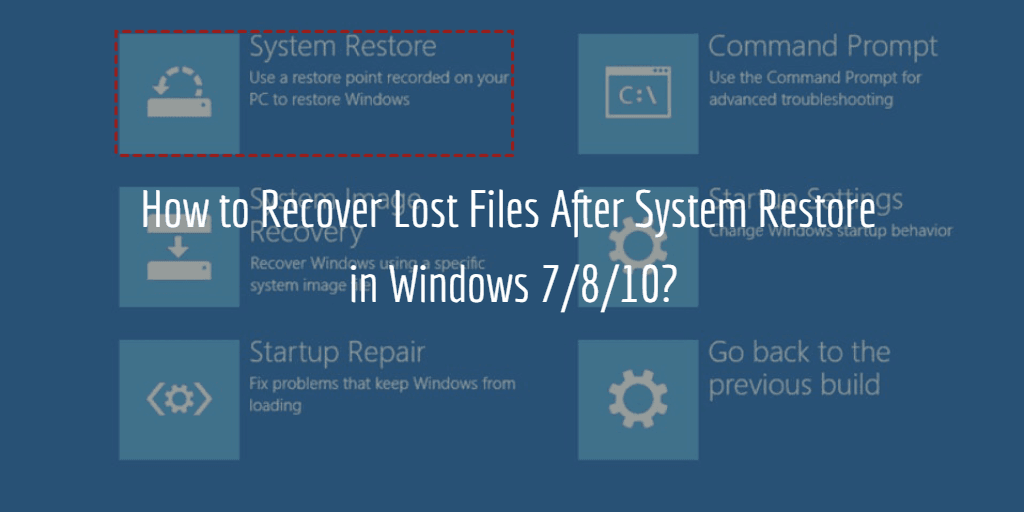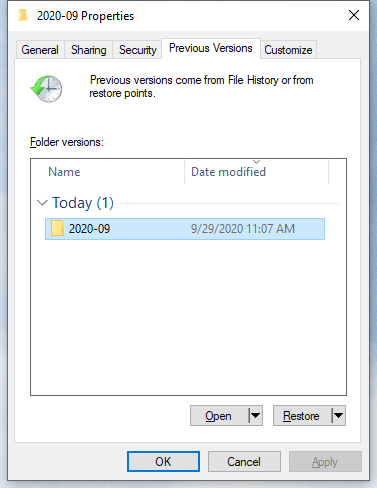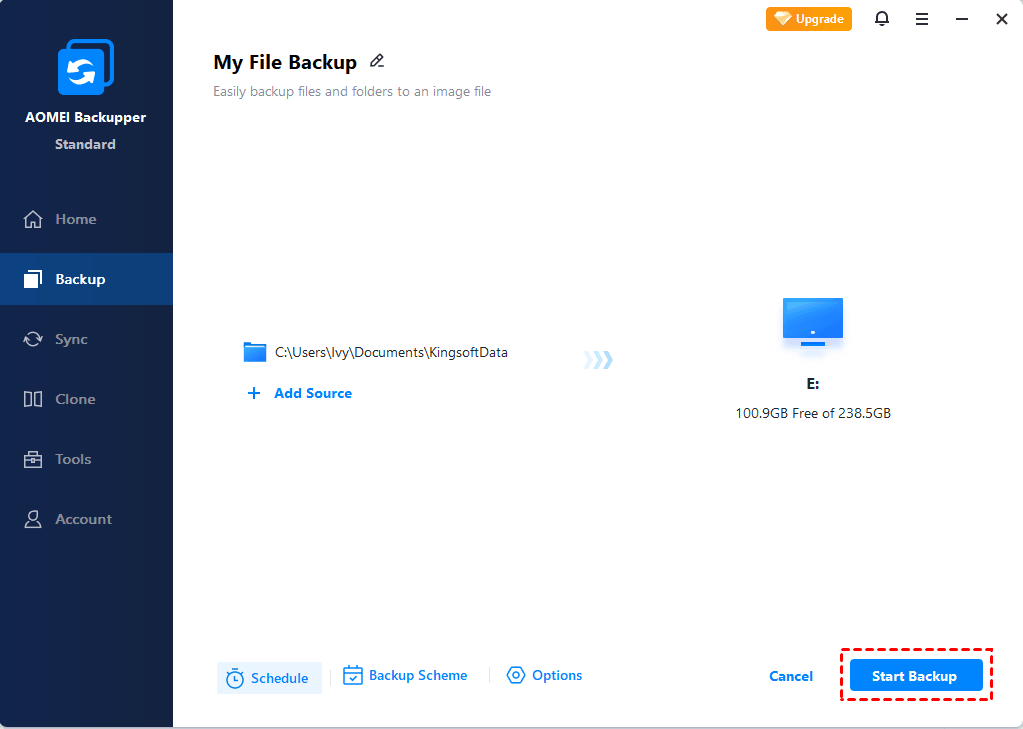How to Recover Lost Files After System Restore in Windows 7, 8, 10, 11
Some users reported their files had been lost after a System Restore in Windows 7/8/10. How did this happen? Can you retrieve these lost files? In this post, I’ll introduce how to recover files after Windows 7 System Restore, and an effective precaution to avoid unexpected data loss.
-
Case: Can I Recover Lost Files after Windows 7 System Restore?
-
How to Recover Files after System Restore in Windows 7/8/10?
Case: Can I Recover Lost Files after Windows 7 System Restore?
“I did a System Restore in Windows 7 and now all of my pictures, doc files, videos and other data documents are gone. Can someone tell me how to get them back? Thanks much”
As a Windows built-in feature, System Restore can fix certain types of errors and problems in Windows 7/8/10. It allows you to roll back your system to the previous state before the issue occurred. However, many users complain about the data loss after System Restore. This article is aimed at recovering these files.
Will System Restore Delete Files?
Before talking about how to recover deleted files after System Restore, there’s a more fundamental question - does System Restore delete files?
Well, you probably know the implementation of System Restore requires a restore point, which is actually not a backup, but a snapshot of system configuration and settings. So to answer this question, no, a System Restore should not delete your personal files like photos, documents, music, videos, emails, etc. on the hard drive. But, it do affect the programs and updates installed after the restore point.
Therefore, the following conclusion can be drawn:
◆ System Restore generally won’t delete your personal files, neither can it be used to recover files or folders. For actual data backup and restore, you can refer to this Windows 10 backup utility guide.
◆ System Restore could affect installed programs or Windows updates. To check what will be affected, you can press Windows + R key > type "rstrui" in the Run box and press Enter > select "Choose a different restore point" and click "Next" > select the restore point you want to check and click "Scan for affected programs".
It’s possible to lose files during System Restore, the reason could be misoperation, virus, faulty components, etc. So it’s recommended to backup your important files before performing a System Restore.
How to Recover Files after System Restore in Windows 7/8/10/11
I believe you’ve thoroughly checked your folders and recycle bin. Here I'd like to provide some other ways that might help.
1. Recover previous version of files with Shadow Copy
Given the fact that you’ve created restore points for System Restore, the system protection on your computer should already be turned on. In this condition, Window would auto create a shadow copy along with the restore point, and you can use it to restore your files to an earlier version.
Step 1. Right-click the folder or drive that the lost data used to be saved, click Properties.
Step 2. Switch to Previous Versions tab, select the version you want to recover.
Step 3. Click Restore to recover the earlier version.
Note: If there’s no previous version available, then you can’t use this method.
2. Recover lost files after System Restore via Recoverit Pro
Whatever the cause of your data loss, you can try using an effective data recovery software to retrieve the precious photos, documents, videos, archived files and so on. Recoverit Pro is a good choice.
It is specialized in recovering almost all type of files, even after a System Restore. No matter you are running Windows 7, or Windows 10/8/Vista/XP, Recoverit Pro will help you to rescue lost data with ease.
Now you can try getting delete files back with following steps.
Step 1. Install and open Recoverit Pro. Select Deleted Files Recovery from the list.
Step 2. Select the location where you lost your files. Then click Start to continue.
Step 3. Now, the program will start a quick scan. If you can't find your files after it’s over, please choose All-Around Recovery to get a deep scan.
Step 4. Simply select the files that you want to retrieve and then click Recover to do a file recovery after System Restore.
Tips:
-
File modified date can help you retrieve deleted files easily. There are several options including All date/ Today/The recent week/The recent month/Customized.
-
These steps also applies to recover files after System Restore in Windows 10, Windows 8.
Best Freeware to Backup Vital Data before Major Operations
Data loss can happen to anyone, at any time. A major operation like System Restore makes the risk even greater. Sure you can find solutions to recover lost or delete files after an unexpected event, but there’s no guarantee your data is 100% retrievable. Once it’s gone, it may be gone forever.
As I always say, the best way to avoid data lost is to backup in advance. Whether or not you can successfully retrieve lost data after System Restore, you will definitely recognize the importance of backing up vital data before a major operation.
Speaking of advance backup, the Windows software AOMEI Backupper Standard is highly recommended for its good compatibility and complete features.
-
It offers file/partition/system/disk backup for your daily data protection, and also provides clone, sync, some other practical tools.
-
There are schedule options including daily/weekly/monthly/etc. allowing you to create auto backup in Windows 7/8/10.
-
You can backup computer data to external hard drives, internal hard drives, cloud drives, NAS devices and so on.
-
It’s extremely easy to use with an intuitive interface.
-
Most off all, it’s FREE.
Here I’ll show you how to backup Windows 7 files on schedule as an example.
Step 1. Install and launch the software, select Backup on the left pane and choose File Backup or other backup modes you want.
Step 2. Click Add Folder or Add File to select the files you want to backup. Then select another location as the destination.
Step 3. To create an auto-run backup task, click Schedule and configure the settings. Then click Start Backup.
◆ Schedule Backup options include Daily/Weekly/Monthly/Event triggers/USB plug in. The last two are available in Professional and higher editions.
◆ Performing schedule backup for a long time may lead to insufficient computer capacity. So optionally, you use another advanced feature Backup Scheme to auto delete older backups with the rule you set.
Now that the backup is complete. If you accidentally lost these data, just launch the software and go to the Restore tab to restore the backup image. Or you can choose to restore files from other backup solutions if you don't have a file backup.
In this case, you need to use the Explore Image feature. It allows you to assign drive letters for all the partitions on the disk, and mount them in the Windows Explorer, then you can copy files you want to restore.
Final Words
How to recover files after System Restore in Windows 7/8/10? Recoverit Pro, the professional data recovery software, can be your best solution. For better data protection, it’s also recommend to backup important data using AOMEI Backupper Standard before any major operation.
This software can not only be used for regular backup and restore. It’s also able to create a bootable media in case the computer fail to boot. If you want to replace the hard drive someday, you can also use the clone feature to transfer data from one hard drive to another.