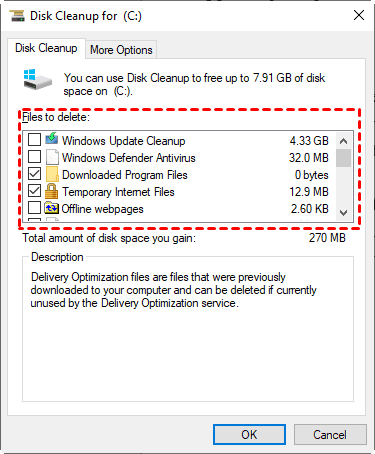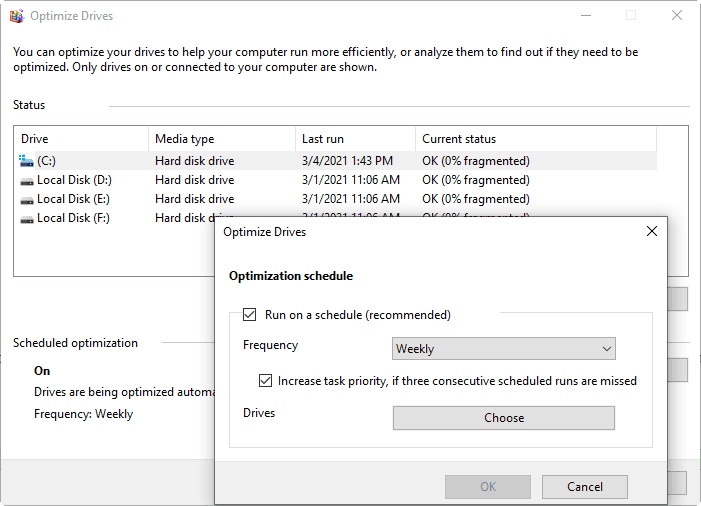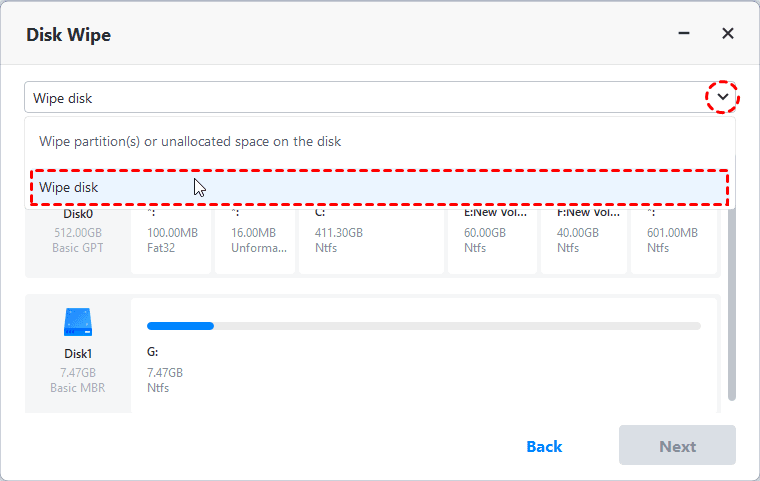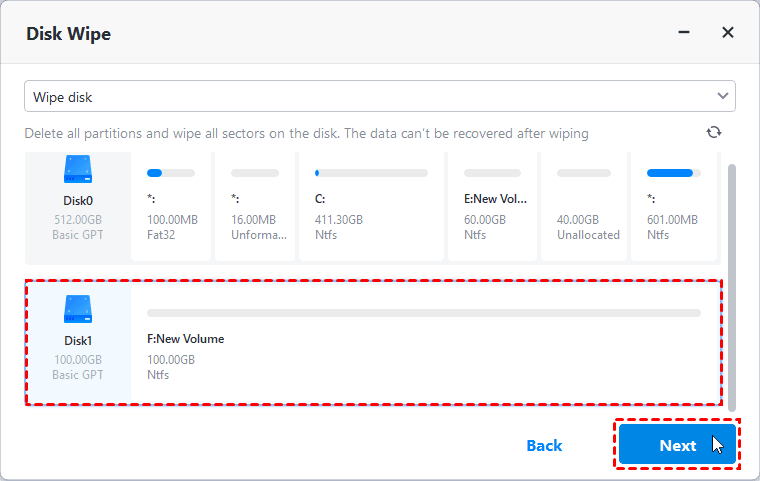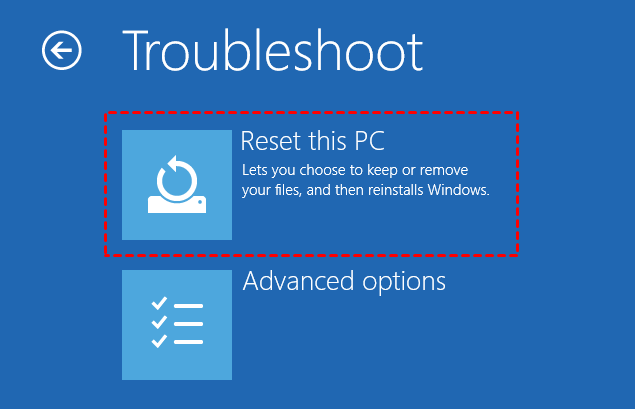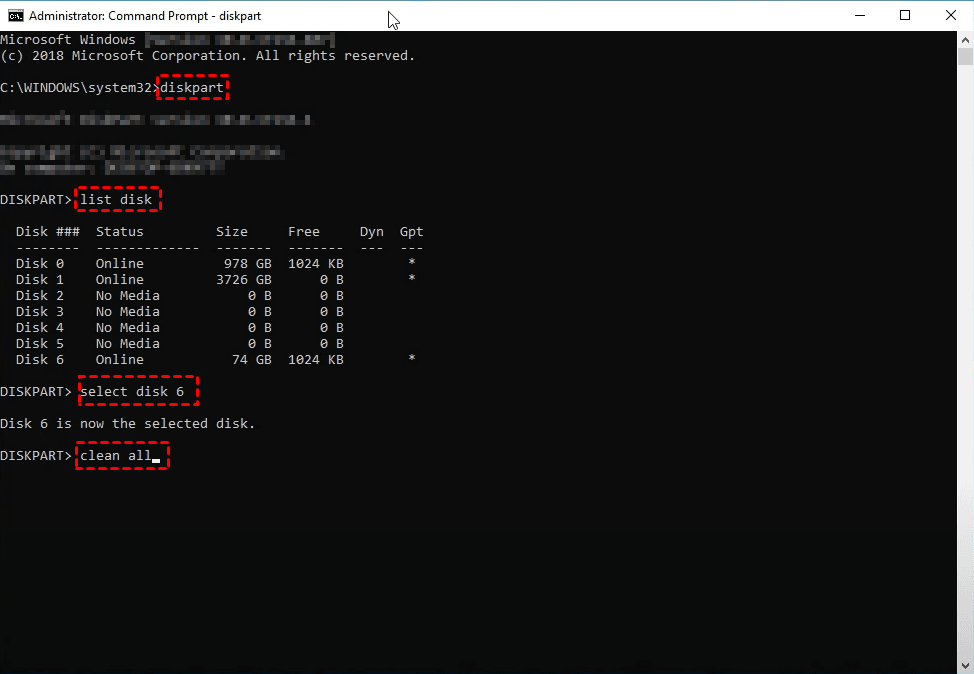How to Wipe or Clean a Hard Drive in Windows 10 Securely
If you want to know how to clean a hard drive in Windows 10, try the following methods to delete everything and free your hard drive. If you want to perform disk cleanup to free up space, there are also common solutions for you to find out.
When people want to get rid of old computers, they often sell or give away parts that still work, like hard drives. You might think that erasing a hard drive or deleting files would get rid of personal stuff, but it's not that simple. Actually, wiping a hard drive isn't just deleting stuff or cleaning it. Even if you delete files with Shift + Delete or empty the recycle bin, the data isn't really gone forever. That's because you can still get back deleted files with special software. Even formatting the hard drive doesn't totally erase everything. Even though the computer can't see the stuff you deleted or formatted, and the drive seems empty, regular people can still get back their lost stuff using special software.
Now, let’s see the two scenarios of how to clean hard drive Windows 10 to make it run faster and the exact methods to do so.
2 scenarios to clean a hard drive in Windows 10
Maybe you don't know but there are two common contexts for hard drive cleaning in Windows 10. You can refer to the following and click on the anchor text to jump to the corresponding solutions.
▶ 1 Clean up a hard drive and free up disk space
Sometimes your computer will be running out of space, you can hardly use it smoothly or even fail to perform ordinary operations. In this case, you could perform disk cleanup to speed up the computer.
▶ 2 Completely clean a hard drive
It equals to wipe a hard drive, or permanently delete everything off the hard drive. This demand usually arises when you want to discard, sell a device, or use a second-hand disk without worry. And since it cannot be done by manual deletion, you need to take some powerful disk wipe initiatives.
How to clean hard drive in Windows 10 to free up disk space
Sometimes your PC is running slow due to lack of free space, then you probably want to know how to clean a hard drive without losing files. In this case, you can use the Windows built-in disk cleanup tool to make practical instruction. In this modest way, you can free up disk space in Windows 10 without third-party cleanup tools.
Now I’d like to introduce my cleanup routine here for your reference.
Step 1. Deleted unwanted files and move rarely used large files to other devices. For example, you can sync files to external hard drive and then delete the copy on local drive.
Step 2. Empty recycle bin. If you are used to right-clicking and deleting files, it is best to empty the recycle bin regularly to avoid the accumulation of files. Just open it and chose Empty Recycle Bin on the top-left corner.
Step 3. Uninstall programs that are not currently needed. You can go through this path: Start > Settings > Apps > App & features, and tap on the program to uninstall it.
Step 4. Delete temporary files. Access Disk Cleanup in Windows 10 to make it run faster by searching it on the taskbar. Then select the drive you want to clean up. After scanning, you can see what files you can clean, how large are them. Choose the file types you want to delete, and then click OK to perform disk cleanup.
Step 5. Defragment the disk. Fragmentation makes your hard disk do extra work that can slow down your computer. Therefore, you can optimize drives by defragment. Enter “defrag” in search bar to open Defragment and Optimize Drives in Windows 10. Then select a drive to Optimize, or enable a schedule optimization.
*For more related information, you can refer to free up drive space in Windows 10.
How to clean a hard drive in Windows 11
To wipe your drive in Windows 11, it's pretty much the same as in Windows 10, but with a few changes.
-
Go to Settings, then System, and then Recovery. Click on "Reset PC" and when it asks what you want to erase, choose "Remove everything."
-
Pick "Local reinstall" to reinstall Windows from your device because it's faster than downloading from the cloud. If that doesn't work, choose the "Cloud download" option. In the "Additional settings" window, click on the "Change settings" link, turn on the switch for "Clean data," and then click "Confirm."
-
Click "Next" to start the process, and then hit the "Reset" button. Your computer will go through the reset process, where your drive gets wiped and Windows is reinstalled. If you're keeping the computer, you can set up Windows again. If not, you can shut it down.
How to completely clean a hard drive in Windows 10/11
If you are trying to clean a hard drive completely and make your data disappear for good, manual deletion is not going to work. Because when you delete a file or a folder from the hard drive, it’s just marked as deleted, not fully erased. You can still retrieve it by recovery tools until the data is actually overwritten.
Therefore, I’d like to provide 4 secure ways. They are mostly based on zero-filling, which implements disk wipe by writing zeros to hard drive. Thus the erased data can hardly be recovered and your sensitive info will stay safe.
Please note:
- Be sure to backup anything you don’t want to lose on the hard drive. They will be deleted permanently after cleaning. You can backup files to external hard drive for better safety and portability.
- It’s better not to use these clean methods on SSD, because having each sector written over to 0 may cause an SSD to reduce life span faster.
👉 Method 1. Wipe disk in Windows 10/11 via the best disk wipe tool🔥
👉 Method 2. Format a non-system drive or USB drive
👉 Method 3. Reset PC to wipe everything off a hard drive
👉 Method 4. Use DiskPart command to clean a hard drive completely
Method 1. Wipe disk in Windows 10/11 via the best disk wipe tool
One of the difficulties with disk wiping is that it involves a lot of data, which can be disastrous if you do it incorrectly. And because of the limitations of Windows, you can only wipe an entire hard drive at once, or clean individual partitions one by one.
To save you from all the trouble, AOMEI Backupper Professional is an effective solution on all Windows PCs.

- It integrates data backup & restore feature to protect important data, and practical tool to wipe hard drive.
- You are allowed to clean selected partition (s), or an entire HDD/SSD/USB drive.
- The basic zero-filling method can prevent your data from being recovered, which is indeed superior to manual deletion, but not the safest way. To clean sensitive information, it offers much safer wiping methods like DoD 5220.22-M or Gutmann.
How to clean a hard drive in Windows 11/10/8/7 securely:
1. Install and open this tool. Backup important files if necessary, then navigate to Tools tab and choose Disk Wipe.
2. Choose a Wiping Type to determine what to clean, select Wipe disk here and click Next to proceed.
3. Select the hard drive you want to clean. Click Next to continue.
4. Choose a Wiping Method with the safety level and speed you want, hit Start to wipe the hard drive.
Note:
- This feature doesn’t support dynamic disks wiping currently.
- Safer wiping methods come with more passes and lower wiping speed.
- For your current system disk, the wiping operation will be executed in reboot mode, and you won’t be able to enter the system after completion.
Method 2. Format a non-system drive or USB drive
For a non-system local drive (like D:\, E:\) or a USB drive, you can easily format it to erase all the data safely. This can be done both in File Explorer and Disk Management, I’ll introduce the former as an example.
Caution:
This method applies to non-system drives. If you want to clean C drive in Windows 10 or wipe the entire hard drive, please move to the next method.
1. Right-click the drive you want to clean in File Explorer and choose Format.
2. Select a File system and uncheck the Quick Format option (or Perform a quick format in Disk Management), because it will make the data easy to recover.
3. Click Start to format the drive, it will erase all the data and fill sectors with zero.
Method 3. Reset PC to wipe everything off a hard drive
If you intend to erase a hard drive containing Windows 10 operation system, Reset this PC can be a straightforward solution. It enables you to remove all your personal files, apps, and settings, which are also based on zero-filling. Learn how to clean a hard drive in Windows 10 to make it run fasterand check the method below.
1. Get access to Reset this PC in Windows 10:
☛ Inside Windows: Start > Settings > Update & Security > Recovery > Reset this PC > Get started.
☛ From boot: Insert an installation disc or bootable drive to enter Windows 10 recovery mode > select language and region in Windows Setup > Next > Repair your computer > Troubleshot > Reset this PC.
2. Choose Removing everything and follow the wizard to perform resetting.
Note:
- When it’s finished, your computer will be restarted and all your data will be wiped. You can either proceed to set up Windows or stop here to discard the hard drive completely.
- If you have problems using this feature, please refer to Windows 10 reset failed.
Method 4. Use DiskPart command to clean a hard drive completely
Among the few methods that can directly clean a hard drive in Windows 10, DiskPart is a convenient one. It allows you to erase all the MBR or GPT partitions, even the system-related partitions on the disk.
Caution:
♦ This process will completely wipe a hard drive in Windows 10 leaving it unallocated and not initialized. So if you want to clean your current system disk, please use Command Prompt from advanced startup options.
♦ The “clean all” command may take quite some time to complete, depending on the size of your data.
1. In Windows, Search for “CMD” on task bar and run Command Prompt as administrator. Optionally, you can use a bootable drive to enter the Windows recovery environment and access Command Prompt from the boot.
2. Type the following commands and press Enter after each line.
Diskpart
List disk
Sel disk x
Clean all
*Replace x with the number of the disk you want to clean.
FAQs about how to clean hard drive in Windows 10
1. How can I speed up my computer by cleaning my hard drive?
- Click the Start button and type "Disk Cleanup" in the search box.
- Select Disk Cleanup from the results.
- Choose the drive you want to clean and click OK.
- In the Disk Cleanup window, select "Clean up system files" to remove additional files.
2. How do I physically clean my hard drive?
The safest way to physically clean your hard drive is to use a mini vacuum cleaner. Be gentle and only remove surface dust. Avoid using a very powerful vacuum as it could damage the hard drive. Don't use methods that can create static electricity.
3. Should I defragment my hard drive in Windows 10?
No need. Windows 10 uses NTFS, so additional defragmentation isn't necessary. However, SSDs can still have defragmentation issues regardless of the file system. If you don't mind a slower computer, you can skip defragmentation.
Conclusion
In conclusion, I believe you will find your answer here as we have provided you with 4 different methods to wipe out your hard drive, and one MS built-in tool to clean up the disk. I am sure you will figure out the problem of how to clean hard drive in Windows 10. In addition to those built-in tools, you can use AOMEI Backupper to enjoy more options and safer wiping methods. If you simply want to clean up a hard drive to free up disk space in Windows 10, this software also helps you transfer large files to other storage devices.
Moreover, if you are trying to replace an old HDD with an SSD, then this software is just right for you - it also includes a powerful disk cloning feature to clone HDD to SSD. And you can use Disk Wipe to clean the old HDD afterward.