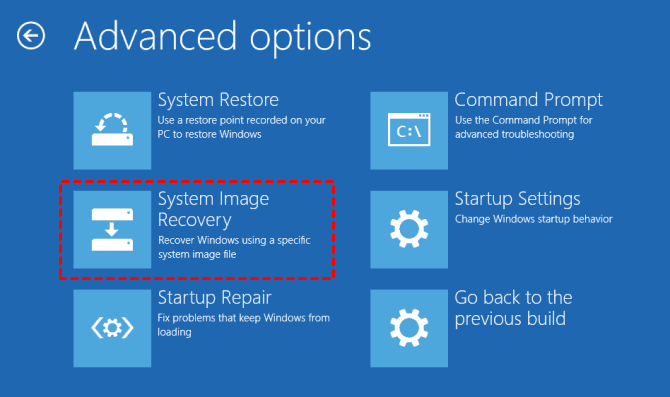How to Create Bootable Backup in Windows 10 (3 Ways)
When a serious error occurs on your computer, a bootable backup for Windows 10 give you chances to restore the computer to its last working state. Let’s do a bootable backup!
The importance of Windows 10 bootable backup
In general, a bootable backup (also called system backup or disk backup) is an exact replica of your working system, which will include the system partition and system-related partitions. And you can restore system image to new hard drive or the original one when your computer goes wrong and boot from it.
Unexpected computer problems can happen to everyone at any time due to system crashes, virus attack, and human errors, etc. Worse still, your computer may refuse to boot. System reinstallation is not a good idea, because all contents on the drive will be overwritten during the process.
In addition, reinstalling a system is often a complex and time-consuming process to perform. If you’re in a situation like this, you can start everything from the beginning by using a bootable backup of Windows.
How to make a bootable backup of Windows 10
If you don't have a bootable backup for Windows 10 yet, now it is time to create one. To do so, three practical methods are highly recommended.
💛 Standalone PC backup software
💛 Centralized PC backup software
💛 Inbuilt Backup and Restore (Windows 7)
Let's take a detailed look at each of these steps.
Method 1. Create a bootable image in Windows 10 with AOMEI Backupper
AOMEI Backupper Standard is definitely the best free backup software for Windows 10. With its intuitive interface and simple operation steps, you can easily create a bootable backup of Windows 10. And you can create system image for Windows 10 on USB drives, external disks, cloud drives, NAS devices, and network, etc. Below are some highlights of it:
- Create Windows bootable backup automatically: it supports auto backup based on daily, weekly or monthly, so you can continuously protect system partition.
- Greatly save disk space while backing up: it uses incremental backup by default, which backup only changes since last backup. And you still can enjoy other disk saver, such as, normal compression, intelligent sector backup, automatic splitting, etc.
- Other backup types: Besides System Backup, it still supports Disk Backup, Partition Backup and File Backup.
Above all, it is free to download and use (supports Windows 11/10/8.1/8/7/Vista/XP currently). For server users, try AOMEI Backupper Server.
Now you can follow the steps below to make a bootable backup for Windows 10. And these steps also apply to bootable backup for Windows 7/8/11.
Step 1. Launch this freeware, click System Backup under Backup tab.
Step 2. Change the Task Name as you like. The related system partitions are selected by default. Select the destination path by clicking the bar at the lower location.
Step 3. Confirm your operations and then click Start Backup to create bootable backup in Windows 10.
You may also set more backup options to make it automatic and hassle-free:
Options: You can set Windows 10 email notification to see if your operation is completed successfully, enable encryption for backup (upgrade is required) to prevent unauthorized access, high compression to make the backup image small, etc.
Schedule Backup: You can not only backup system in daily, weekly, monthly, but also using Event trigger and USB plug in (to backup computer to USB flash drive automatically when it's plugged in.) The last two features are available on the professional vesion.
Backup Scheme: You can change default backup method to differential backup in the advance version. Also, deleting old backup images with By quantity, By time, By daily/weekly/monthly are supported.
This freeware works well as a bootable rescue media creator. You’d better use it to create a bootable media, which can help you restore the system if your computer fails to boot.
In this case, you should first connect the bootable media to your computer and boot from it. After booting, you will see its main page just like in the Step 1. Please go to Home -> select the System Backup task -> Restore to start the system image recovery.
Also, it's a good choice to create a recovery environment in Windows 10 if you don't have USB or CD/DVD and boot from it at the next system startup. Then, you can perform system restore with above steps.
Method 2. Create a bootable backup in Windows 10 with AOMEI Cyber Backup
If you want to backup multiple Windows PCs, you can try the best free centralized backup software -AOMEI Cyber Backup.
- It enables you to create a system image, disk image or partition image for client Windows PCs, supporting Windows 11/10/8.1/8/7.
- You are allowed to save backup images on a local disk, external hard drive, network share or NAS device, etc.
- You can schedule a backup task to run every day/week/month using the full/incremental/differential backup method.
Download AOMEI Cyber Backup now to try it out!
Learn how to make a bootable backup in Windows 10 as follows:
Step 1. Run AOMEI Cyber Backup. Log in with AOMEI Cyber Backup account or Windows account.
Step 2. Click Source Device > Windows > Add Windows Device to add the Windows 10 device that you want to backup. You need to enter the IP address, username and password of it.
Step 3. Create a new backup task.
- Click Backup Task on the left menu bar and select Backup Task > Create New Task.
- Choose System Backup as the Backup Type.
- Edit Task Name based on your need.
- In the Device Name field, click Select + to select the device you just added.
- In the Target field, click Select + and Add a new local storage or Add a new network storage to specify a destination path.
- Change the default schedule settings in the Schedule field.
- Click Start Backup > Add the schedule and start backup now to run your first backup.
If you don’t know how to choose between AOMEI Backupper and AOMEI Cyber Backup, check the comparison table on page Windows PC Backup.
Method 3. Create a bootable backup in Windows 10 with built-in tool
Backup and Restore (Windows 7) is said to be an older backup, which means you still can use it to create a system image in Windows 10, but Microsoft does not update or maintain it. If you insist on using it, you can try the following steps. However, there is a chance that you encounter the Windows 10 backup not working issue.
Step 1. Open Control Panel, and click System and Security. Then, Select Backup and Restore (Windows 7) from the list.
Step 2. Click Create a system image on the left pane.
Step 3. Select the destination to save the backup (On a hard disk, On one or more DVDs or On a network location). Then click Next.
Step 4. The drives that are required for Windows to run are included by default. You can add additional drives to be backed up if you want.
Step 5. Confirm your system backup settings and then click Start backup.
Wait for the backup process to be completed, you will be asked to create a system repair disc, click Yes to create one if you have CD/DVD. It helps you boot your computer when it fails. If not, you can choose to create a recovery drive with Recovery Drive feature in Windows 10.
Once your compuer crashes or run into issues, you need to connect the repair disc to your computer and boot from it. Then, click Next until you see repair your computer, select it and then Troubleshoot > Advanced options > System Image Recovery to perform system restore.
Verdict
This tutorial contains three practical methods to create a bootable backup for Windows 10. I recommend you use AOMEI Backupper Standard or AOMEI Cyber Backup to do bootable backups, as they are not only easy to use but also provide you with many advanced options, such as schedule automatic backup Windows 10, delete backup files to free up disk space, etc.
By the way, AOMEI Backupper serves you well when you need a bootable clone for Windows 10. In addition, it is able to clone hard drive in Windows 10, replace laptop HDD with SSD, clone Samsung SSD to Samsung SSD, etc.