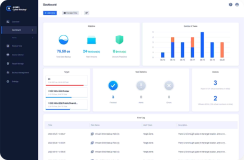Basic Features
|
|
|
Windows Disk/System/Partition Backup
Easily backup the whole disk including system and data. And also support to
backup one partition or only the system.
|
|
|
|
Windows Clone
Migrate Windows system to SSD/HDD, clone one partition, or clone the whole disk
to another disk including the OS.
|
|
|
|
Windows Sync
Sync important files and folder to any location you want.
|
|
|
|
Windows File Backup
Backup all important files and folder on your Windows computer.
|
|
|
|
VMware Backup
Backup to fully protect your VMware ESXi/vCenter/vSphere environment to
guarantee data security for your business running.
|
|
|
|
Hyper-V Backup
Backup to fully protect your Hyper-V virtualization environment to guarantee
data security for your business running.
|
|
|
|
MS SQL Backup
Backup your Microsoft SQL data, like configurations, architecture, logs,
authentications, etc.
|
|
|
|
Email Backup
Easily backup most mainstream Email like
Gmail, Outlook, ProtonMail, Yahoo! Mail, Zoho, iCloud Mail, GMX Mail, Hotmail ,
IMAP-Compliant, Hotmail, Windows Mail, HushMail, etc.
|
|
|
|
Backup to Local/NAS/Network
Support saving your backup to local and external storage space, NAS drive, and
shared network folder.
|
|
|
|
Backup to AOMEI Cloud
Back up data to secure AOMEI Cloud Storage to implement the 3-2-1 backup
strategy and improve your data security level.
|
|
|
Task Settings
|
|
|
Full/Incremental/Differential Backup
You can choose to do a full backup or only backup the changed data when run a
backup task.
|
|
|
|
Scheduled Automatic Backup
Set up a schedule to automatically run backup task daily, weekly, or monthly.
|
|
|
|
Email Notification
Automatically send an Email notification for backup, recovery and other task
results - success, errors, abnormalities.
|
|
|
|
Backup Cleanup
Automatically delete old or redundant backups to save storage space.
|
|
|
|
Hot Backup
Backup data or system while the data is in use or the system is still running.
|
|
|
Fast Recovery
|
|
|
Restore Backup to Any Location
Restore backup to all locations – the original or a new location (such as
another disk, computer, virtual machine).
|
|
|
|
Granular Recovery
Quickly restore certain files and folders in a backup image without restoring
the entire backup.
|
|
|
Centralized Management
|
|
|
On-time Task Monitor
Timely monitor and view all tasks on an intuitive console, including backup
processes, errors, successes, failures, device, etc.
|
|
|
|
Centralized Backup
Centrally backup all your important business data with one web console such as
VMware, Hyper-V, MS SQL database, Windows PCs & Server .
|
|
|
|
Role-based Management
Create accounts with different permissions for your team members.
|
|
|





 Protect Data from Loss
Protect Data from Loss
 Reduce Data Recovery Cost
Reduce Data Recovery Cost
 Minimize Impact of System Crashes
Minimize Impact of System Crashes















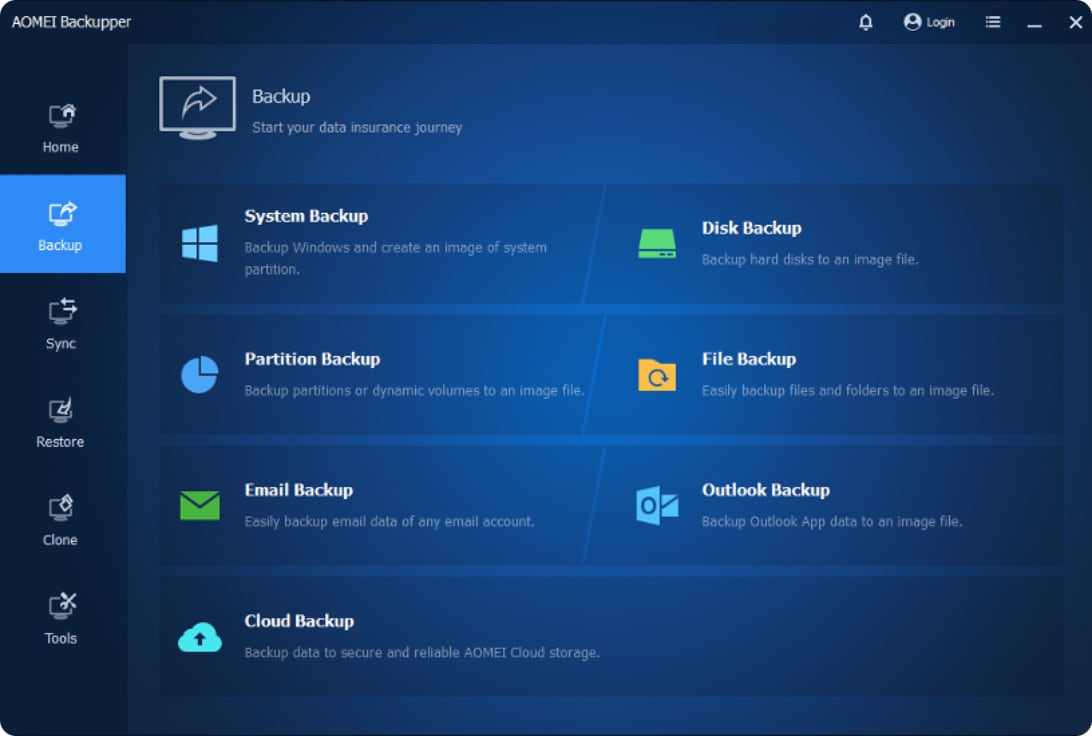
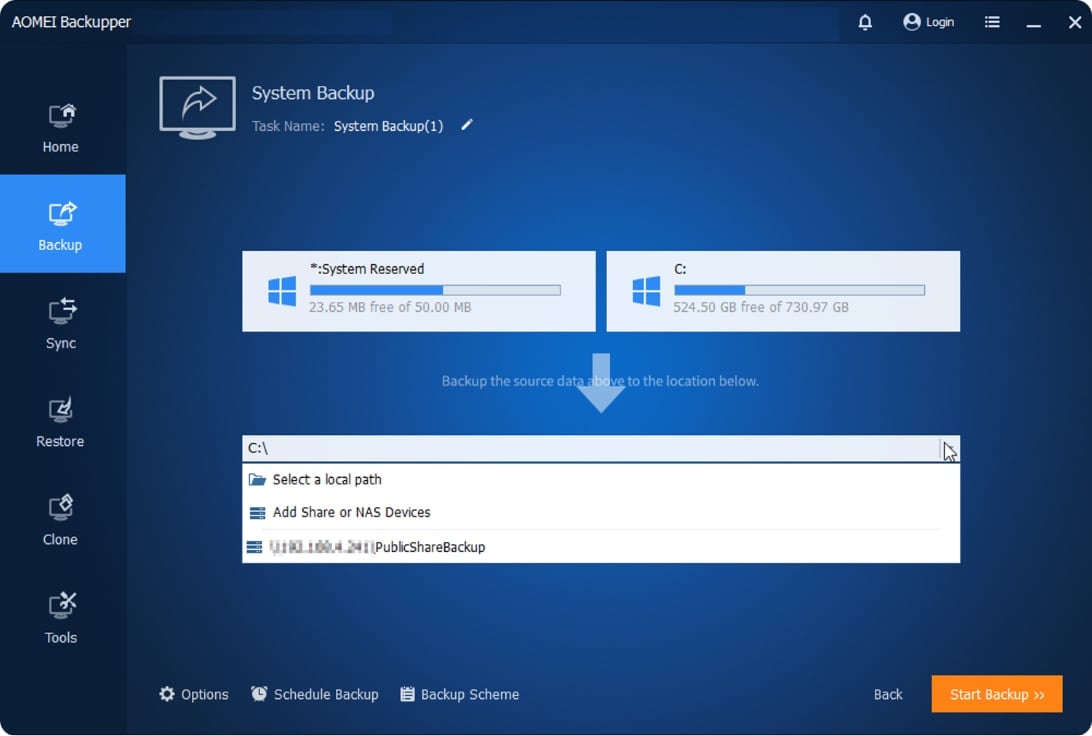
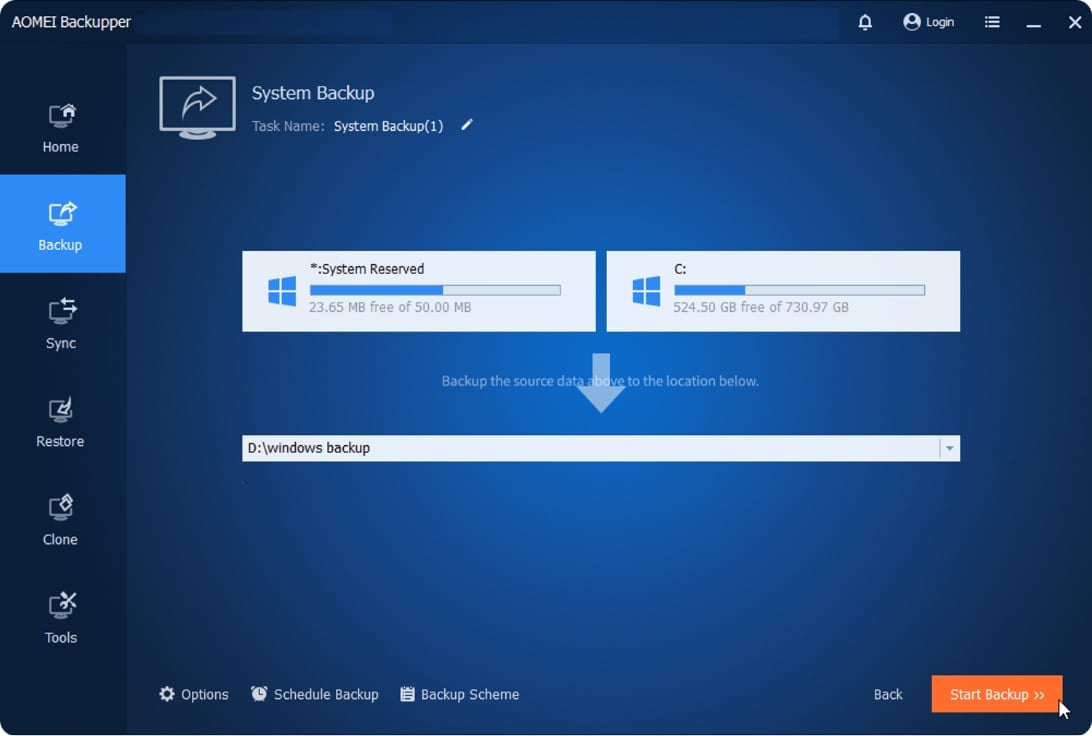
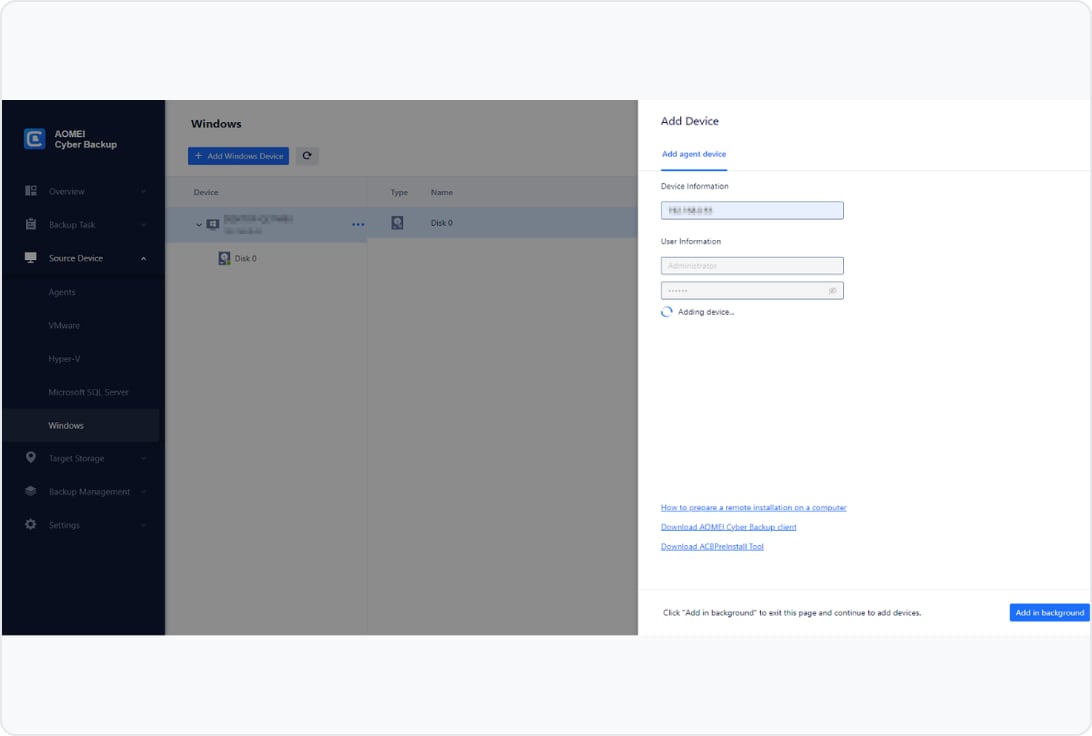
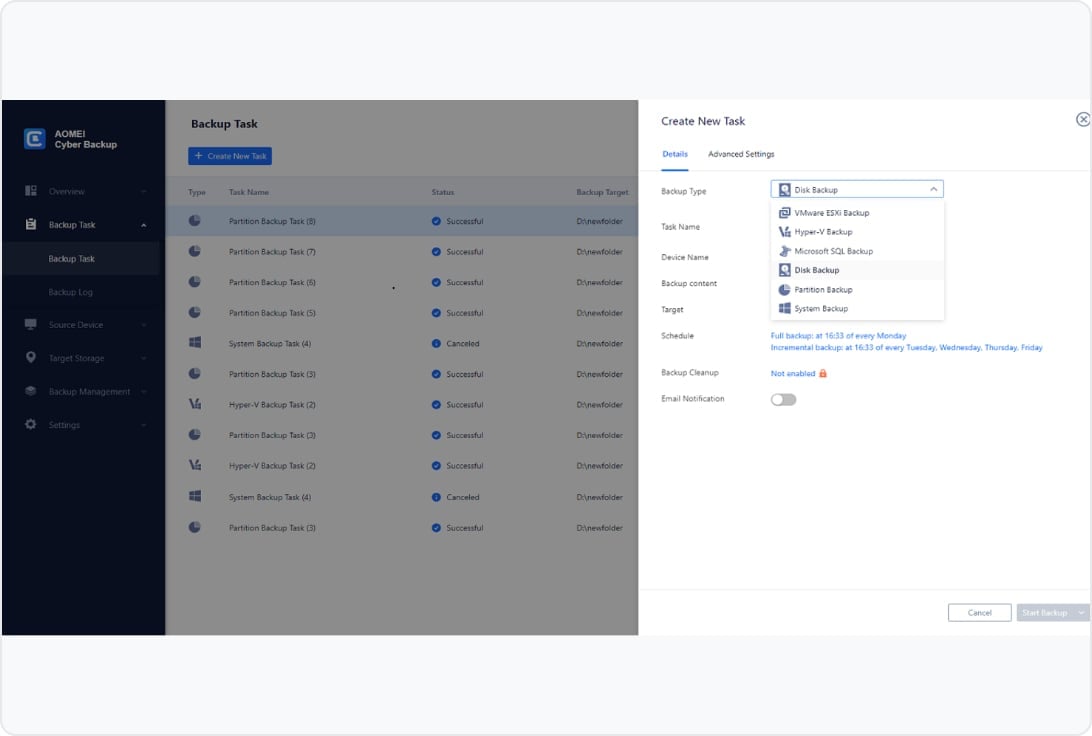
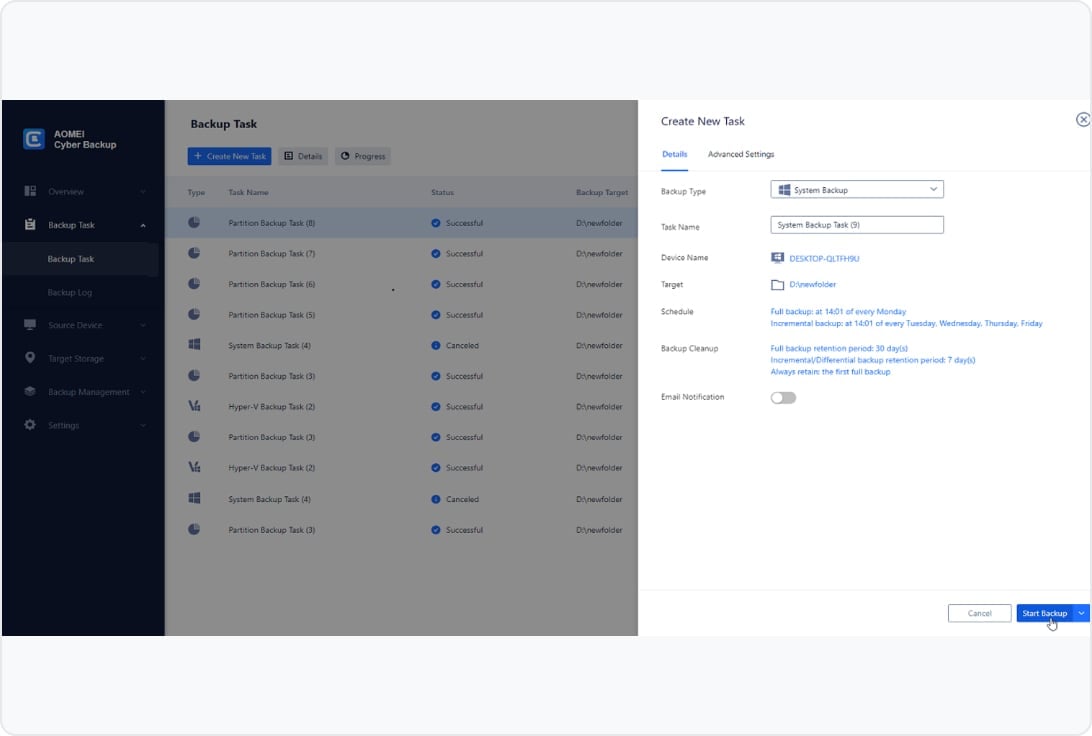
 AOMEI Backupper
AOMEI Backupper
 AOMEI Cyber Backup
AOMEI Cyber Backup