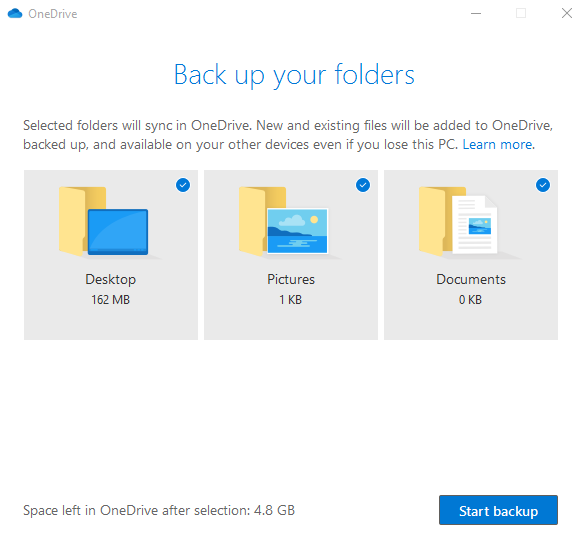Backup Windows 10 to Onedrive with Freeware | 2 Ways
Here are 2 simple ways for free, you can backup Windows 10 to OneDrive easily and quickly, including your important folders, Desktop, Documents, and Pictures. Get the step by step guide below righ now!
Content of this article:
Overview of Microsoft OneDrive
OneDrive is a free online storage that comes with Microsoft account. It's available on Windows 8/8.1/10. As long as you have a Microsoft account, you can get 15 GB free space and use it to store any kind of files. Also, it still provides 100 GB, 1 TB, and 6 TB charageable storage options available either separately or with Office 365 subscriptions.
At the same time, you can use Onedrive on different platforms (Windows Phone, IOS, Android, Mac OS X, Xbox 360 and Xbox One) and access them from anywhere. Thus, there is no neeed to worry about losing your files. Then, how to backup Windows 10 to OneDrive to protect your important folders? Please continue to see below and learn the step by step guide.
Way 1: Backup important folders to OneDrive in Windows 10
To backup important folders to OneDrive, one simple way is to use OneDrive desktop app, which will include Desktop, Pictures, Documents by default, and in most cases, they contain all important files. Then, let's see the step by step guide and more about it.
Backup Windows 10 to OneDrive step by step
Step 1. Go to Settings > Update & Security > Backup, then click Sign in to OneDrive under Back up files to OneDrive link if this is your first time to use this app. Then, you will be asked to type your email address and password, just do as instructed.
Step 2. In the Back up your folders window, all important folders (Desktop, Documents, Pictures) are selected by default, deselect the folder you don't want to backup and click Start Backup. Then, it will start to setting up folder backup while keeping a copy on your computer and syncing them across different devices.
Step 3. Finish the rest of setup steps and exit OneDrive.
Change Windows 10 folder backup settings
Step 1. Open OneDrive Settings by clicking OneDrive icon at the notification area and then Help & Settings > Settings.
Step 2. Click the Backup tab and Manage Backup under Important PC Folders link.
Step 3. You will see the Manage Folder backup window, you can stop backup any backed up folders. To make it, click Stop backup twice in a row. If you are not sure, you can choose Stay backed up temperarily and then check if there are important files need to be backed up.
Note: If there are any important PC folders you deselected in the initial setup process, you can tick it just like the first you set it up and then choose Start backup.
Get potential PC folder backup problems
-
Folder protection is unavailable: Microsoft OneDrive does not backup important folders on a domain PC, which is sign in with personal account. Thus, you need to ask your administrator for work or school account.
-
The maximum path length including the file name is 260 characters, so please make the file path shorter.
-
OneDrive can't sync files over 100GB. Therefore, it is wise to remove these files first.
-
File names can't start with a space or include any of these characters: \ : / * ? " |. If your file names have, please move or rename it.
-
Important folders aren't in the default locations: The folder with the error contains another important folder and can't be protected until the contained folder is moved. Important folders that may be contained within the folder include: Documents, Desktop, Pictures, Screenshots, Camera Roll, or the OneDrive folder.
-
...
Sync OneDrive files to your computer
Except for backing up important folders to OneDrive, you still can make OneDrive files available offline, thus you can access it anywhere. And you can choose to sync all or part folders. Then, let's learn the specific steps below.
Step 1. Go to OneDrive Settings.
Step 2. Click Choose folders under Microsoft OneDrive window.
Step 3. Click Sync all files and folders in my OneDrive or Sync only these folders according to your needs, then click Ok to finish this step.
Way 2: Backup Windows 10 to OneDrive Easily
Except for OneDrive app, there is another way to backup PC folder to OneDrive in Windows 10, it's using professional third-party file sync software - AOMEI Backupper Standard. Why use it? Here are some advantages of it, please stay for a while and check them carefully.
-
Support Windows 11/10/8.1/8/7/XP/Vista.
-
Support 4 sync methods, namely, Basic Sync, Real-Time Sync, Mirror Sync, Two-Way Sync. The last three methods are available on the higher version, AOMEI Backupper Professional, for example.
-
Support daily/weekly/monthly schedule sync.
-
Support email notification to notify you of tasks in time.
-
Have a user-friendly design and clear interface.
That is what you can clearly feel in this software, please download the free version and have a try right now! Below are the detailed steps to backup PC folders to OneDrive in Windows 10.
Step 1. Launch AOMEI Backupper Standard and click Sync > Basic Sync subsequently.
Step 2. Click Add Folder and select the folders you want to sync, it can be any folder on the computer, not just limit to Desktop, Pictures, Documents.
Step 3. Click the inverted triangle and Select a cloud drive in order.
Step 4. Select OneDrive and click OK to move on.
Step 5. Here you come to main page of Basic Sync again, you can set up sync settings by clicking "Options" and "Schedule". Then, click Start Sync to sync files.
Notes:
Options: You can make a unique comment for clearly distinguish, check integrity of files in the destination folder, enable email notification to get result timely etc.
Schedule: You can continuously sync files at daily/weekly/monthly, so as to keep track of changes made since the first backup.
Summary
To backup Windows 10 to OneDrive, you have two simple ways, namely using OneDrive desktop and third-party file sync software - AOMEI Backupper Standard. Both are very useful for you to backup important PC folders, but if you want to enjoy more useful features, the later one will be a better choice. Besides OneDrive, you still can backup Windows 10 to Dropbox, Google Drive, external hard drive etc.