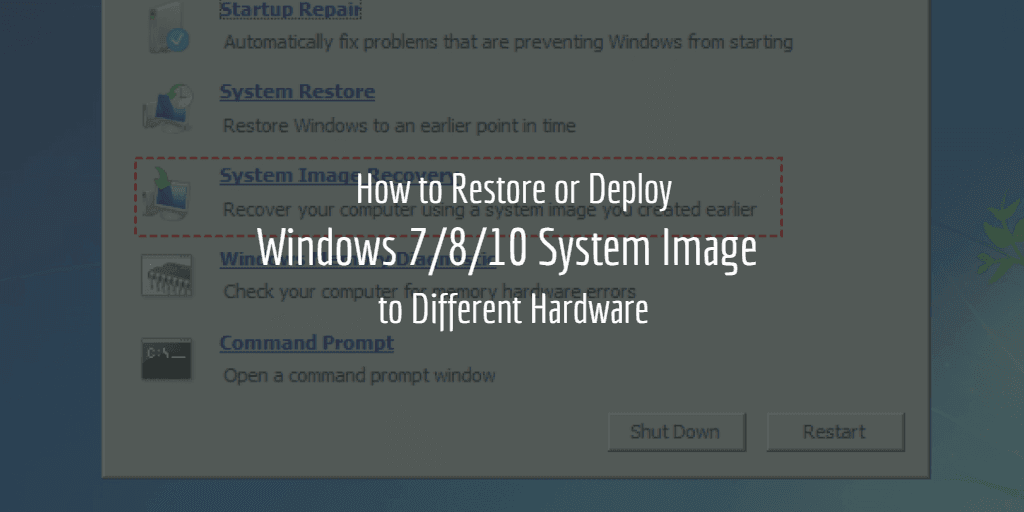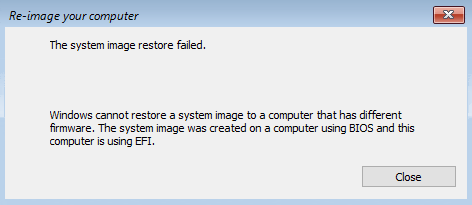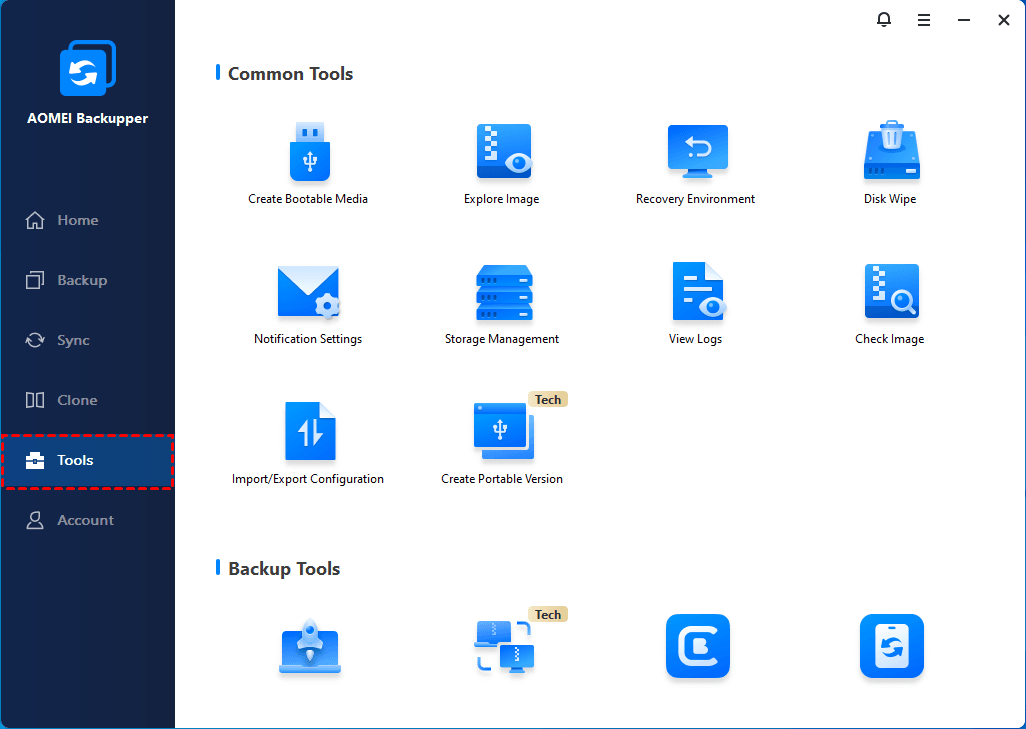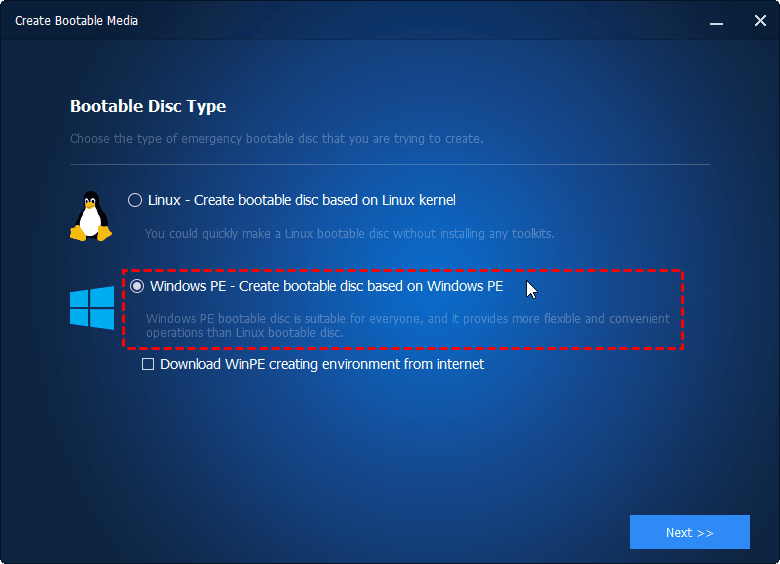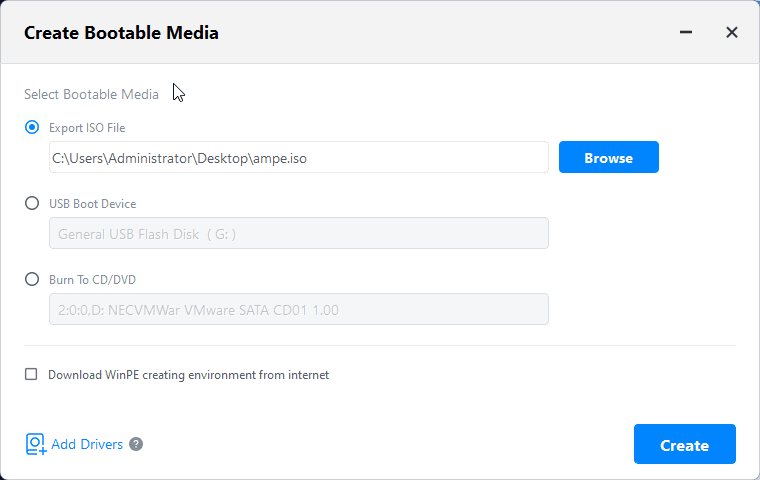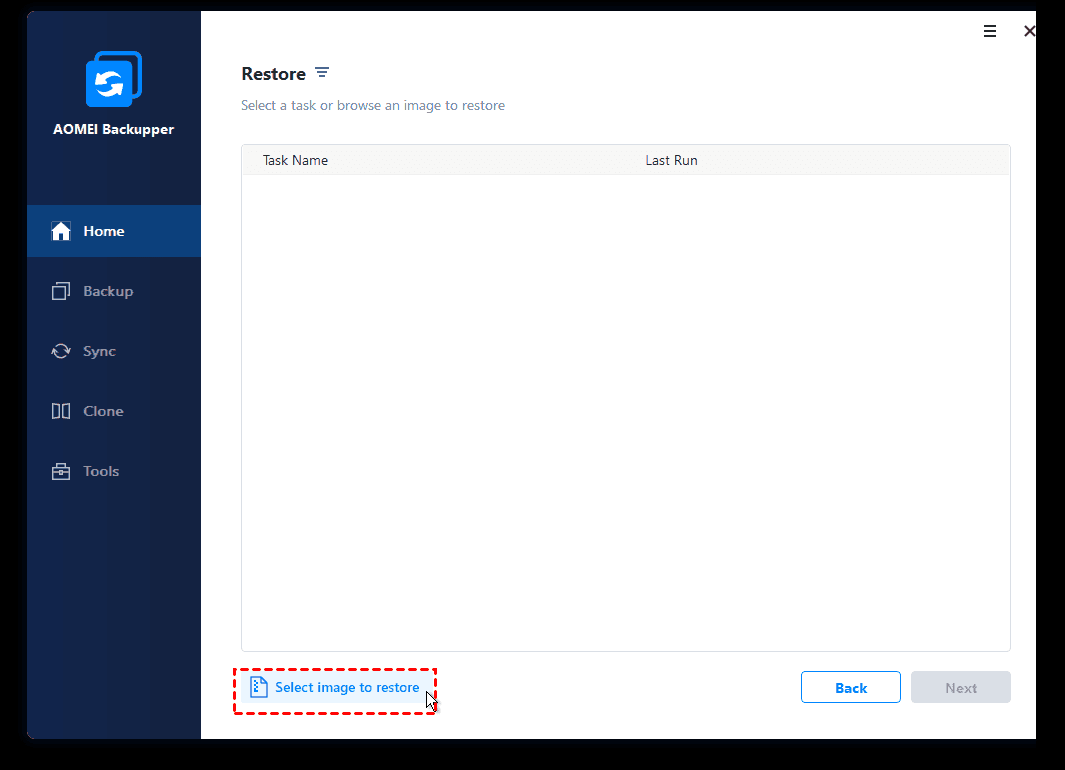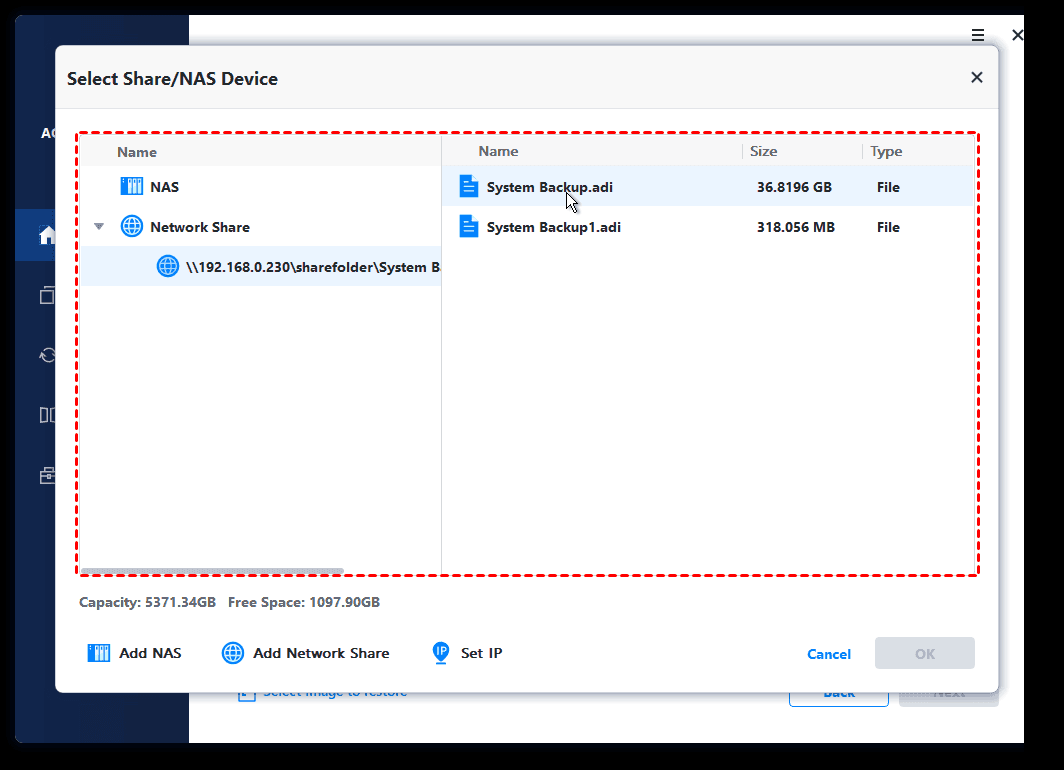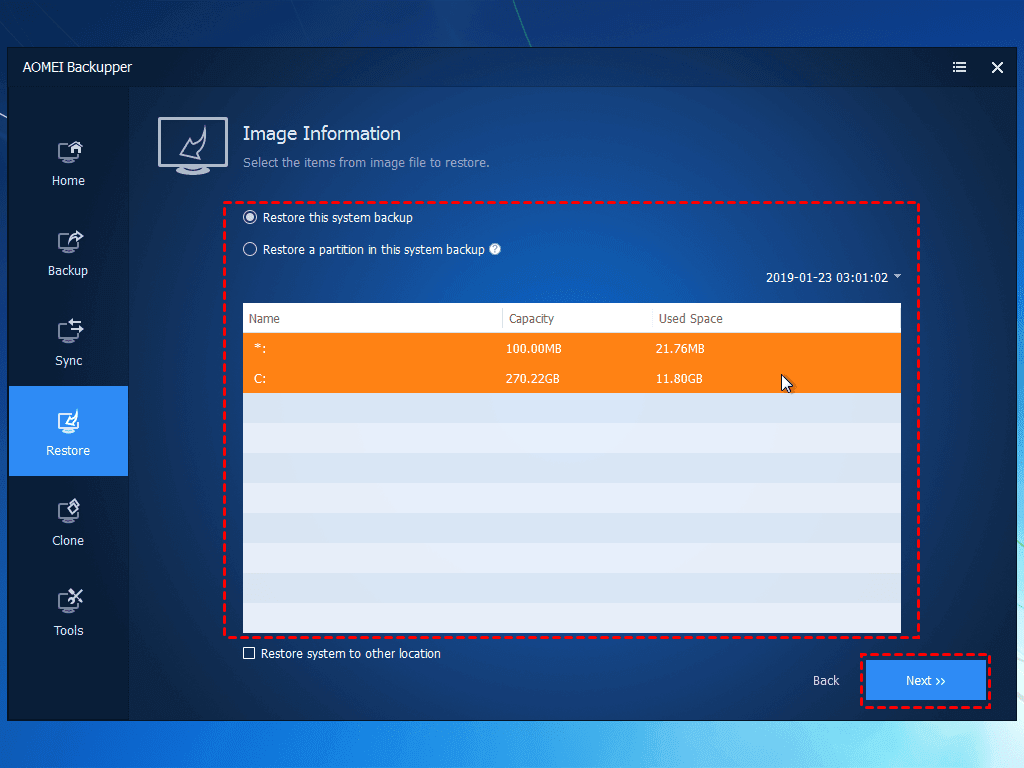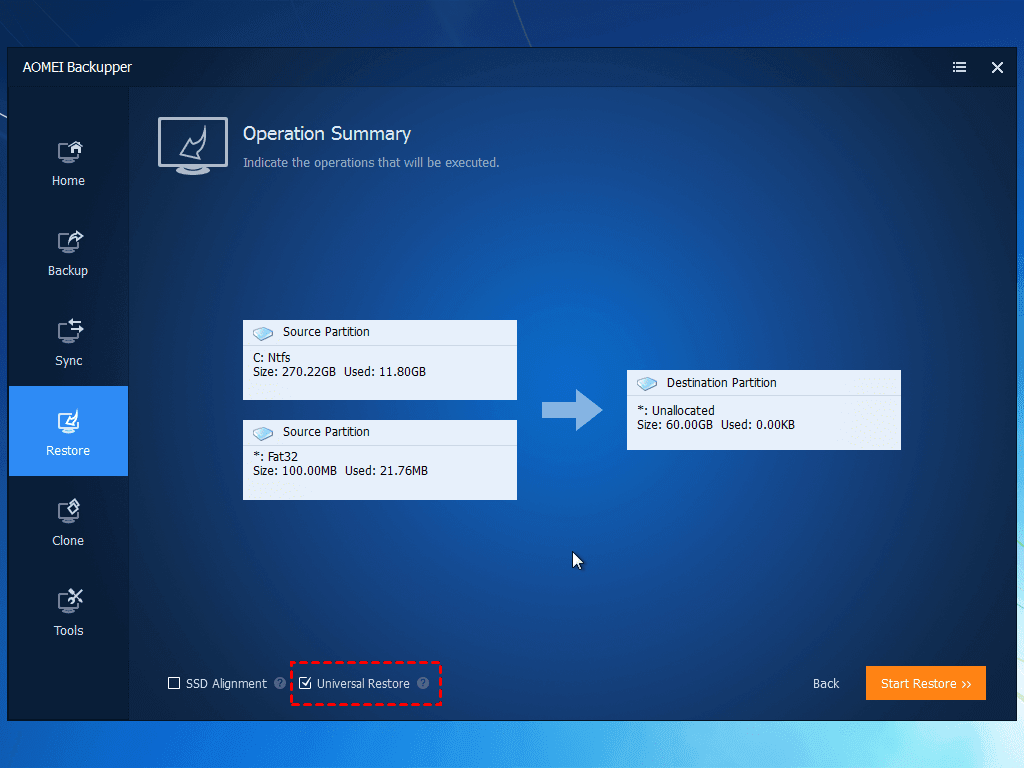How to Deploy Windows 7 System Image to Different Computer
Want to deploy or restore a Windows 7/8/10/11 system image to another computer with different hardware? To do it easily and successfully, you can use a system backup & restore program or image deploy tool.
Quick Navigation:
Case: Restore Windows 7 system image to another computer
Have you ever thought of deploying or restoring Windows 7/8/10 system image to different hardware? A system image is usually used to bring a faulty computer back to normal state, but in some cases, you may want to use it on another computer:
◆ If your computer breaks down all of a sudden, and you’ve never backed up the operating system on it, then you may want to create system image on a working PC and use it to recover the faulty one, which means restoring Windows 7 to different hardware.
◆ As the machine ages naturally and the technology evolves rapidly, you may want to replace the hardware or the PC for better performance. But reinstalling OS seems like a hassle especially when you’ve configured the old settings to a satisfactory state. If only you could deploy windows 7 system image to new hardware directly.
◆ Another possible situation is, you are the administrator of a newly established cybercafé or a company, there are multiple computers to manage, but you don’t feel like installing them machine-by-machine. What a relief it will be if you can deploy Windows system image to these computers with different hardware.
No one wants to spend time on tedious operations when there’s a better option available, but is it really possible to do that? How can you restore Windows 7 system image to different computer exactly?
Can you deploy/restore system image to different hardware?
Windows 7 comes with Backup and Restore utility allowing you to create a system image that contains all system required drives, and additional drives if necessary. It has been adopted by Windows 8 and Windows 10. As a result, you can easily backup the system and restore it when error occurs in Windows 7/8/10. But here comes new questions:
Q: Can you restore Windows 7 system image to different computer?
A: First of all, there's no problem transferring system image to new hard drive on the same computer (as long as you didn't change the motherboard), and the license key can be successfully transffered as well. But for dissimilar hardware restore, well, you can try, but it may not work.
Each Windows installation customizes itself to work with a particular PC, if you use it on a computer with different hardware, conflicts and errors may arise, and you may receive this prompt “Windows cannot restore a system image to a computer that has different firmware.”
To avoid this kind of error, you should first make sure the source and destination disk have the same partition style (MBR or GPT) and boot mode (UEFI or Legacy).
For partition style, you can covert GPT to MBR or vice versa using Disk Management or command line. For boot mode, you can boot to UEFI mode or Legacy mode in BIOS. Detailed steps are listed in Fix System Image Restore Fails due to EFI/BIOS.
After that you can perform Windows 7 system image backup and restore step-by-step. If you still fail to restore Windows 7 to different hardware, maybe a system backup & restore program could help you better.
About Windows license: A retail license can be transferred between different hard drives and computers, but if you are upgrading to Windows 10 from Windows 8.1 or Windows 7 retail copy, the license can only be transferred once. Meanwhile, an OEM license cannot be transferred between different computers.
Q: Can you deploy Windows 7 system image to multiple computers?
A: If you want to boot multiple computers without installation, it may be a feasible solution to create a Windows 7 recovery media and a system image backup to perform system image recovery on every machine. But if you don’t want to repeat the process for several or even dozens of times, an effective image deploy tool should save you a lot of time and effort.
How to restore Windows 7/8/10/11 system image to different computer
To restore Windows 7/8/10/11 system image to different computer, a powerful backup & restore program with high compatibility can greatly reduce the risk of failure. AOMEI Backupper Professional is an example.
It enables you to backup and restore system image on all Windows PCs. You can use Universal Restore to deploy Windows system image to another computer with different hardware.
If the target computer has no operating system yet or doesn’t boot properly, you can create a bootable media with AOMEI Backupper, and then use it to boot the computer and perform dissimilar hardware recovery.
In addition to system, there are file/partition/disk backup options. Even if you’ve successfully deployed the system image, you can use the software to schedule automatic backup for daily data protection.
And the detailed procedure of restoring system image to different hardware depends on your specific situation. I’ll give some examples to explain how to use Windows 7 system image to restore different computer:
Case 1. How to deploy Windows 7 system image to a brand new or unbootable computer
-
Install AOMEI Backupper on the source computer.
-
Backup Windows 7 to an external hard drive on the source computer.
-
Create a bootable media on the source computer.
-
Connect the external hard drive and the bootable media to the target computer, boot target computer.
-
When AOMEI Backupper pops out in Windows PE, restore the previously created system image with Universal Restore option ticked.
Case 2. How to restore Windows 7 system image to a working computer with different hardware
-
Download AOMEI Backupper on both computers
-
Create a System Backup on source computer
-
Use the system image to restore the target computer with Universal Restore option ticked.
Case 3. How to deploy Windows 7 system image to multiple computers simultaneously
-
The image deploy tool integrated in AOMEI Backupper Technician can help you to do this. Alternatively, you can download the stand-alone AOMEI Image Deploy tool. Find more details in next part.
Deploy Windows 7 system image to new computer
Given the similarity of the first two, here we take Case 1 as an example and show you the detailed steps. Since the computer you want to restore image to in Case 2 is working, you don't need to create a bootable USB and backup system to external drive.
Download AOMEI Backupper Professional and deploy Windows 7 system image with it:
◆ Create a bootable media on source computer:
Step 1. Install and launch the software on source computer, Go to Tools tab and click Create Bootable Media.
Step 2. Choose bootable disc type, Windows PE is the recommended one, and the created disc will support both legacy and UEFI boot modes.
Step 3. Choose a bootable media and click Next to start creating it.
◆ Create a system backup on source computer:
Step 1. Switch to System tab and choose System Backup.
Step 2. The system partitions will be auto-selected, just specify a destination. To make the later recovery easier, you can store the Windows 7 system image in external hard drive/NAS/cloud drive/etc.
Step 3. Confirm the operation and click Start Backup.
◆ Deploy Windows 7 system image to different hardware:
Step 1. Insert the bootable media to start the target computer into Windows PE. Go to Restore tab in the popping out window, and click Select Image File.
Step 2. Locate the system image from where you stored it.
Step 3. Select Restore this system backup and click Next.
Step 4. Confirm the operation, tick Universal Restore and click Start Restore.
Note: the Universal Restore option is designed to ensure the computer can start up after restoring from a system image created on dissimilar hardware. Don’t forget to check it.
Deploy Windows 7 system image to multiple computers simultaneously
The previous method is very useful, but it is more suitable for one or two computers. If you want to deploy system image to multiple computers, you need the help of image deployment software - AOMEI Image Deploy (AID). It is designed to restore one system image to multiple computers within in the same LAN, either with similar or dissimilar hardware. The backup image needs to be saved on the same network segament.
You can download it specially or use the integrated tool in AOMEI Backupper Technician or TechPlus edition. Below is the comparison chart for them, you decide which one you want to use based on it.
| AOMEI Image Deploy Free Edition | AOMEI Image Deploy Technician Edition | AOMEI Backupper Technician or TechPlus edition | |
| Usage | image deployment software | image deployment software | all-in-one backup software integrated with deployment feature |
| Applicable operating systems | unlimited PCs and up to 20 servers | unlimited PCs and servers | unlimited PCs or unlimited PCs and servers |
| Boot mode | BIOS | BIOS | BIOS and or UEFI |
| Real-time process monitor | monitor IP address, restore status and progress, and final result. | monitor IP address, restore status and progress, and final result. | monitor IP address, restore status and progress, and final result. |
| Batch preset client computer name | Yes | Yes | Yes |
| Batch preset client computers IP address | No | Yes | Yes |
| Dissimilar hardware restore | No | Yes | Yes |
| Business use | No | Yes | Yes |
| Price | $0 | $199 | at least $599.2 |
From the above info, you can clearly see that AOMEI Image Deploy Technician will be a much better choice, since it supports unlimited PCs and servers, and allows you to batch preset IP addresses and perform dissimilar hardware restore. Thus, you don't need to set IP address for each computer and avoid boot failure due to different hardware.
But you still need the free backup software to create a system image if you use the stand-alone version of AOMEI Image Deployment. Thus, it's suggested to try AOMEI Backupper Technician or TechPlus edition, which supports all the features of the AOMEI Image Deployment Technician and is able to backup the system, disk, partition and files. And it supports both boot modes, not only BIOS but also UEFI.
Within it, you can complete this task using only one software and use it to perform continuous data protection after deployment. Besides, it allows you to create portable version of this software to a removable device, so you can perform any operation without installing it again.
And in either way, you need to pay attention to the following things:
-
Use Windows 7 or higher version as server computer. Since this software requires Windows AIK/ADK if you use previous version of Windows 7, only in this way, you can create Windows PE successfully.
-
Be sure the server computer and all the client computers are in the same network segment and use the same disk number. The default disk number is 0 and it occurs when the computer has only one disk.
-
Remove all the other disks on the client computer in case of mistake selection and data loss due to it.
-
Verify if all the client computers supports network boot (PXE boot).
-
The number of deployed computers ranges from 1to 33. The suggested number is 5, and in this case, it will deploy image on 5 computers every time until all the client computers are deployed.
- Every computer has a unique SID when you install Windows on it and using the same SID on multiple computers will cause conflicts. Thus, you need to remove SID and boot into Windows PE immediately afterward, then create system image.
For detailed steps, please refer to Situation 2 in the deploy system image to different computer page.
Conclusion
AOMEI Backupper is a smart choice to deploy system image to different hardware, even for multiple computers. For one or two computers, you can directly use backup and restore feature, if it has different hardware, use "Universal Restore" feature. For multiple computers, try stand-alone AOMEI Image Deploy Technician or AOMEI Backupper Technician or TechPlus edition.
Besides, you can still use it for continuous data protection after deploying image, transfer Windows 10 from HDD to SSD with the system cloning feature, or clone larger drive to smaller drive using the intelligent disk cloning, etc.