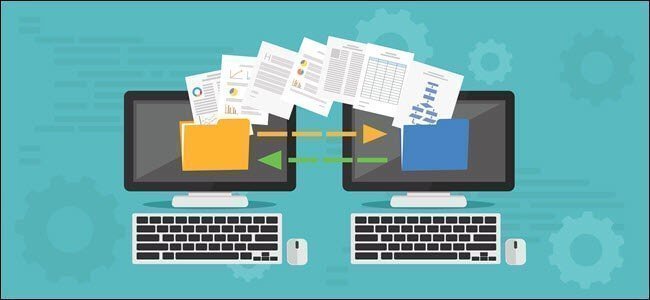5 Ways to Easily Transfer Files from Old PC to New PC
This article will show you 5 methods to transfer files from old PC to new PC in Windows 7/8/10. Scroll down to learn more.
How do I transfer files from my old PC to new PC in Windows 10?
"Hello! Not long ago, I bought a new PC with Windows 10 installed. Now, I want to transfer files from my old PC to new PC in Windows 10. Can I just use a USB cable to transfer everything? Is there any other way to do this easily and quickly? Any help would be appreciated."
Surely, you can transfer files simply using a USB cable. Also, there are many other ways to achieve this goal. Continue to see below and transfer your precious photos, collection music, work files like word and excel etc, which may be essential for your life and work. Before that, you need to know what to transfer to a new computer.
What to transfer to a new computer?
Transferring files to a new computer in Windows 10 is undoubtedly a matter. Because they mean a lot to you, and you will use them in the near future. Moreover, they are easily damaged by any computer issues, such as viruses infection, registry errors, malware, etc.
Meanwhile, you still need to transfer programs to new computer if you don't want to reinstall them and start over. It's said, some programs require reactivation, which will be troublesome.
So now, let's have a closer look at how to transfer files or programs to a new computer in Windows 10.
-
Method 2. Manually copy and paste files on HDD/SSD via SATA cable
-
Method 5. Transfer files and programs with AOMEI Backupper Standard
Method 1. Transfer files using external storage device
Using an external storage device to transfer files is the most commonly used way because it's easy to operate and requires no skills. However, it needs to be done manually and will last for a very long time if you have dozens of files to be transferred simultaneously.
To transfer files, plug an external device into the old computer, copy files in need and paste them to an external drive. Then, plug it out and connect it to the new computer, paste all files to the new PC.
Also, you still can make use of built-in file transfer tools, such as Windows Easy Transfer or File History to complete the entire process instead of copying and paste. To be specific, run Windows Easy Transfer or File History and transfer files to external storage, then use them to migrate data from the external drive to the new computer.
Notes ✎...
• The transferred files will not remain in the old computer, so your files will go forever if you mistakenly delete it.
• Windows Easy Transfer only supports transferring files and most settings in Windows XP/Vista7/8/8.1 and it was disconnected in Windows 10. And this tool cannot migrate data from a 64-bit to a 32-bit operating system. Therefore, if either of your computers is Windows 10, File History will be a great choice.
Method 2. Manually copy and paste files on HDD or SSD via SATA cable
Usually, HDDs and SSDs use standard SATA cable to connect the motherboard and the desktop computer always have one more slot, so you can manually connect the disk to your computer and it will be recognized as an internal hard drive. And then copy and paste the files that need to be transferred. If your computer is laptop, you need a SATA-to-USB adapter or encloser to connect your disk.
Method 3. File transfer with Cloud storage device
Most cloud storage device offers users free cloud storage, for example, OneDrive 5GB, Google Drive 15GB, Dropbox 2GB, but it's limited and the space will run out sooner or later. Therefore, if you only have a small amount of files that need to be transferred, you can use a cloud drive as a middleman. If you want to sync a large number of files, you can do a deep investment in one cloud storage or try free file sync software like AOMEI Backupper.
To transfer files, take OneDrive as an example, open its desktop folder on the old PC, copy and paste files to OneDrive. And then, sign in to the same OneDrive account on the new computer, it will sync files to new computer automatically.
Method 4. Transfer cable to transfer your data
Using a transfer cable to transfer files between computers is one of the cost-effective ways. With it, you no longer need to subscribe to cloud storage or buy external storage. Moreover, the operation is quite simple, and the transfer speed is relatively fast.
To transfer files from one computer to another, you only need to connect both computers via this cable, then transfer files with the included software, such as, Windows Easy Transfer.
Method 5. Transfer files and programs with AOMEI Backupper Standard
AOMEI Backupper Standard is a free file transfer software for Windows 7/8/8.1/10/11/XP/Vista. It has 4 Sync methods that can transfer files between computers on the same network effortlessly. Also, you can make use of cloud storage devices, external hard drives, internal hard drives, NAS, etc.
- Basic Sync: It will automatically sync files from source to destination.
- Real-Time Sync: As its name suggested, it will sync files immediately when the software detects a change in the source directory.
- Mirror Sync: It is to keep a complete copy of the source directory, so any changes made in the destination will be undone in the next schedule.
- Two-Way Sync: It syncs changes between two locations from source to destination and vice versa once there is a change.
Moreover, you can automatically sync files with its schedule settings, such as, daily, weekly and monthly, and enable email notification to get final results without waiting. In addition, it can still move old hard drive to new PC or just the operating system including programs.
👉 To automatic sync files to new computer, please download and run this software first. Then, click "Sync" and "Basic Sync", select the folders you want to sync and add the shared folder on the new computer. And finally, click "Start Sync".
Notes ✎...
• Don't modify the source folder name, otherwise the program will not sync changes anymore.
• This software does not sync files over 4GB to FAT/FAT32, because it limits the file size up to 4GB.
• Its advanced version AOMEI Backupper Professional still supports mirror sync, real-time sync.
👉 If you create an AOMEI account, you can also backup old PC files to AOMEI Cloud and then restore them on the new PC. You'll get 1TB free storage for 15 days after you sign up for an AOMEI account.
👉 To transfer OS and programs, click "Disk Backup" or "System Backup" to create an image and save it to external hard drive or other devices. Either of them will include programs. Then, switch to the "Restore" feature and restore Windows 10 image from external drive with prompts. If the new computer has different hardware, please check "Universal Restore" feature.
Conclusion
That's all for how to transfer files from old PC to new PC. You can choose any of them which can satisfy your needs. Among them, the last one is the most compatible, with it, you can use external hard drive, cloud storage, NAS or shared folder as middle man, or directly clone the entire disk.
Also, it's suggested to keep AOMEI Backupper installed on the new PC. It helps you to automatic backup files, system, disk, and partition. It adds extra layer of data security by compressing them to image file and requires a restore before using it. And you will never miss any changes of your files and recover your computer in a very short time when it crashes.