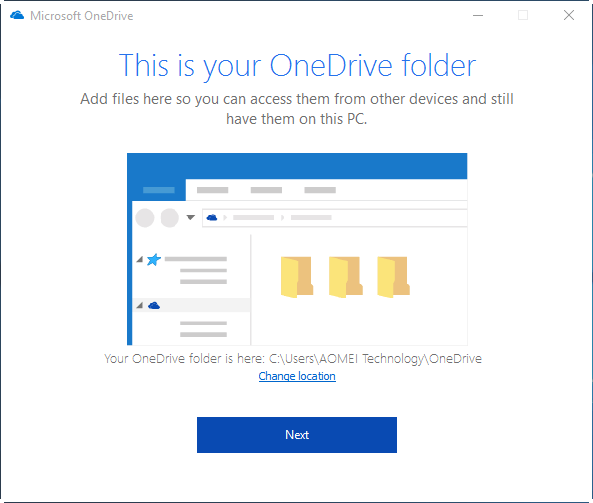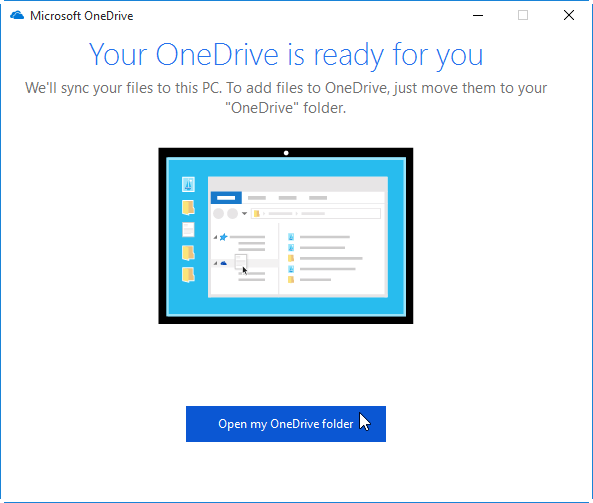Automatically Mirror PC Folder to OneDrive | 3 Ways
You can mirror folder to OneDrive automatically with 3 practical ways, even if they are not in the desktop folder. Get details below.
Can OneDrive backup any folder?
By default, OneDrive mirror folder requires a Microsoft account and its folder protection feature only backup or sync the important folders on your Windows 10 or 11 computer, including “Desktop”, “Documents” and “Pictures”. If you are using currently Windows 7/8/8.1, you need to download the OneDrive desktop app first and then set it manually.
However, you can still backup or sync folders not yet in the OneDrive desktop folder. Just copy or paste it to that folder or use mklink to make a junction with the OneDrive folder, similar to the method in my earlier article: Move Program Files to another drive in Windows 10. In addition, you still can use the free file sync software AOMEI Backupper. Then, keep reading below and learn how to sync PC folders.
Method 1: Backup any folder to OneDrive with desktop folder
OneDrive comes along with your Windows 10, here I’ll take Windows 10 as an example and show you the steps to backup any folder to OneDrive. Also, you can use these steps in Windows 11. If you are using Windows 7/8/8.1, please download OneDrive desktop app first.
Step 1. Type “onedrive” in the search box and click the top result and sign in with your Microsoft account.
Step 2. Click “Next” to accept the default folder location for your OneDrive files. If you want to change the folder location, click “Change location” and select your preference.
Step 3. Click “Open my OneDrive folder” to access the desktop folder, then copy and paste files or folders need to be synced in that folder, Downloads folder, for example. At last, your files or folders will be uploaded to onedrive.com automatically.
Potential sync issues using OneDrive:
◉ Tedious and time-consuming work: Syncing files outside OneDrive folder requires human intervention, so you need to keep copying and pasting over and over againe. This is very obvious especially when you want to sync a large amount of files or folders.
◉ Sync storage limit: The desktop app only allows you to sync files up to 100GB.
◉ Not effectively syn changes: Some users report that the desktop app will only upload the changed files or folders in OneDrive folder. That is, if you change files in the original location, OneDrive will not sync them.
◉ Error prone: If a folder contains the important folder including Documents, Desktop, Pictures, Screenshots, Camera Roll, and OneDrive folder, you may receive error message, saying “Important folders aren't in the default locations”. Please move it back to the original locations.
Method 2: Sync PC folder to OneDrive with mklink
To sync PC folder to OneDrive with mklink, whether files, pictures, or videos, you need to get the location of the OneDrive desktop folder and remember it. By default, OneDrive desktop folder is located at C:\Users\Username. Then, see how it works with the following steps.
Step 1. Type "cmd" in the search box, right-click it and select "Run as administrator".
Step 2. Type command line based on the syntax below.
mklink /j "C:\Users\Username\OneDrive\folder name" "Full path of source folder"
To sync videos to OneDrive: Taking "E: \videos" as the source folder full path and "videos" as the folder name, you are supposed to type as mklink /j "C:\Users\Username\OneDrive\videos" "E: \videos" and hit Enter.
Notes:
• The folder name refers to a folder you want to sync with OneDrive, but not already in OneDrive desktop folder. This folder is a junction point of the source folder, so you'd better use the same name of both folder, which help know what it's linked to.
• The full path of the source folder is the path of the folder that needs syncing with OneDrive.
• To undo the junction, just delete the folder in the OneDrive desktop folder and it does not have any effect on the source folder.
Step 3. Now, it will automatically create a folder named videos in the OneDrive folder and sync your videos in the F drive to that folder. All changes made in either folder will be reflected in another.
Method 3: Automatically mirror folder to OneDrive with AOMEI Backupper
Besides the above methods, you still can use a trusting and reliable file sync software automatically mirror folder to OneDrive. AOMEI Backupper Standard is a great choice, which can act as the middle man between local files and OneDrive. Thus, all the changes will be synced effectively as long as you set a scheduled task for it.
- You can choose different sync methods based on sync direction (one-way or two-way), sync frequency (real-time or regular basis) and synced files in the destination.
- You are able to perform automatic sync from hourly to monthly, depending on how often the files are modified. And you can wake the computer to run a scheduled task if the sync time is during off-peak hours.
- Besides, you are still able to sync files to other cloud drives like Dropbox, Google Drive, or NAS, external disk, local drive etc.
To execute OneDrive mirror folder regularly, please download and install AOMEI Backupper Standard first.
(PS: This version only supports Windows 7/8/8.1/10/11. For sever users, try AOMEI Backupper Server!)
Step 1. Launch this software, click “Sync” and “Mirror Sync” in order.
Step 2. Click “+ Add Folder” to select folder you want to sync. To add more folders, click “+” to find your folder and repeat the process until all folders have been added.
Step 3. Click the inverted triangle button and choose “Select a cloud drive”.
Step 4. In the Select Cloud window, tap on “OneDrive” cloud and click “OK”.
Note: If you cannot find OneDrive in the list, then go back to the previous step, click the folder shaped button and manually select the desktop folder of OneDrive.
Step 5. Click “Schedule Sync” and enable it, then select "Daily", "Weekly", “Monthly”, "Event trigger" or "USB plug in". Then, click on "Start Sync" to automatically sync folder to OneDrive.
Notes:
◉ Don’t modify the source folder name in the schedule file sync task, otherwise the program cannot synchronize it (them) anymore.
◉ To sync all changes without delay, you could consider using “Real-time sync” in higher version. Learn more from edition comparison.
◉ Also, you still can sync files to Dropbox, Google Drive, external hard drive etc by replacing the destination path.
✨ Bonus tip: backup files to AOMEI Cloud
As cloud storage is becoming more and more popular, AOMEI offers users its own cloud - AOMEI Cloud. After you sign up for an AOMEI account, you can use 1TB storage for free within 15 days. Just click Backup > Cloud Backup to backup files to AOMEI Cloud.
Further reading: not sync everything to OneDrive folder
If you only want to sync certain folders locally, you can make use of OneDrive Settings. To make it, click the OneDrive icon in the taskbar, select “More” > “Settings” > “Account” > “Choose folders”, then uncheck “Make all files available” and check the folder you want to sync to your computer, click “OK” to save changes.
Over to you
OneDrive mirror folder means syncing or backing up local folder to OneDrive to protect data. By It will make an exact copy of your files and ensure you always have the ability to restore your files back.
To sync desktop, documents, pictures, including downloads folder or other folders that are not yet in the OneDrive folder, to OneDrive, you have two choices, using OneDrive desktop folder or AOMEI Backupper Standard.
Honestly, the latter is smarter. It can sync local folder to OneDrive automatically and regularly without human intervention, so you will never miss any changes. It saves users much time, especially when you have a large number of files that need syncing. Still don’t have a copy of your important files? Create one now!