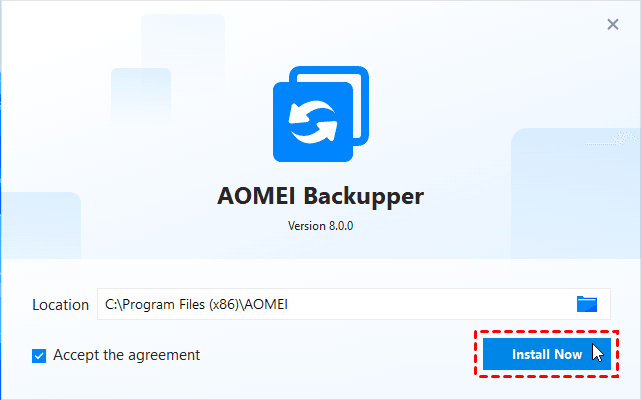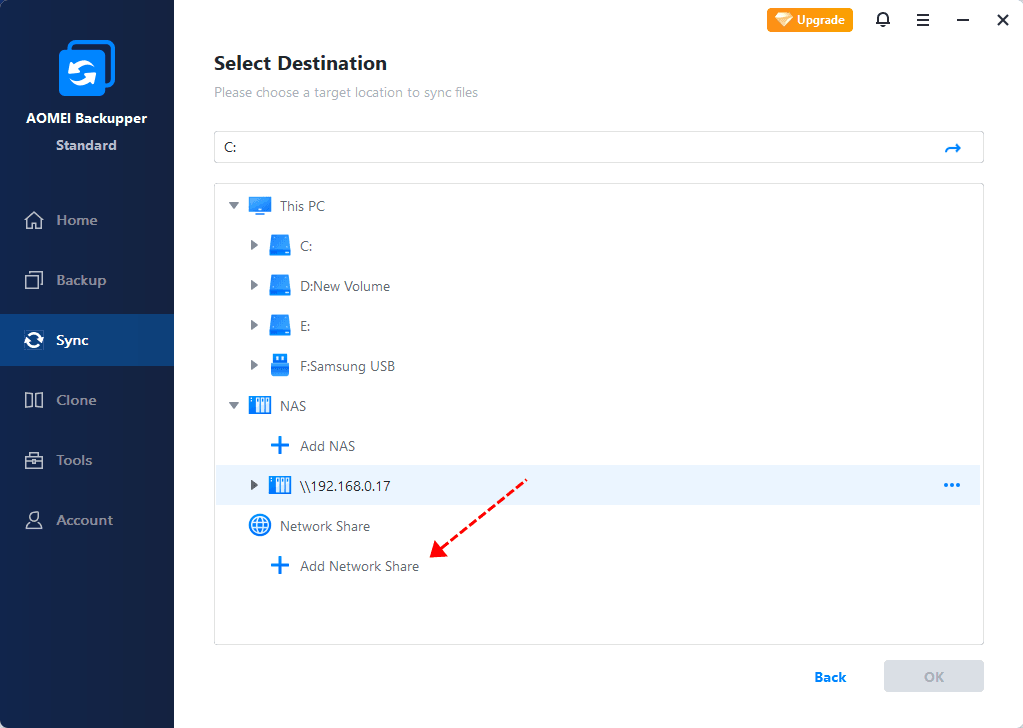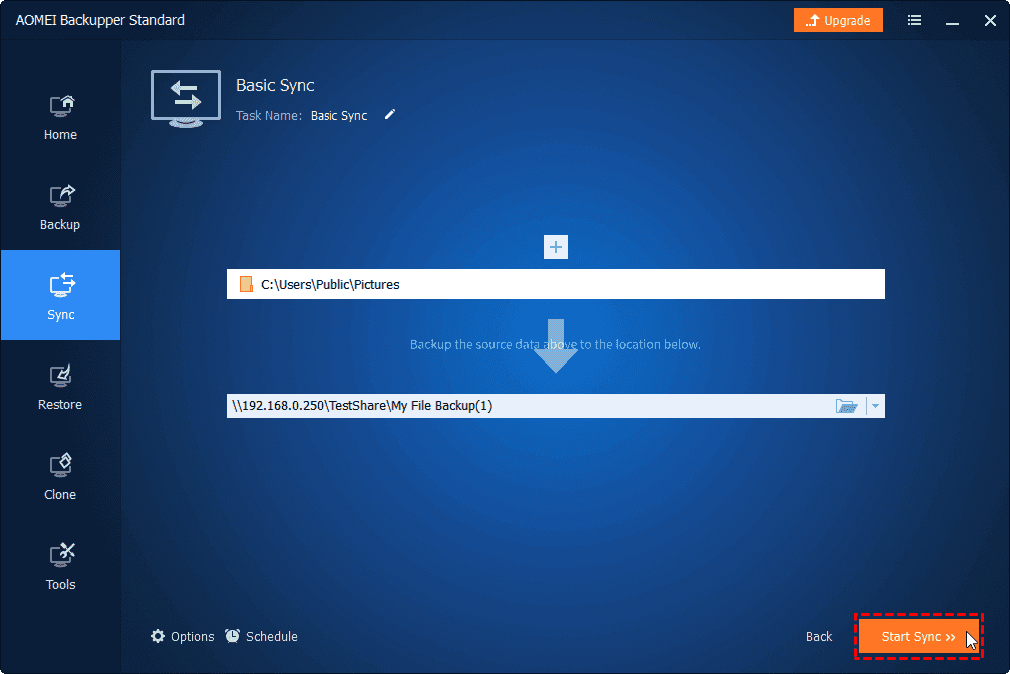Freeware to Backup Files to Another Computer over the Internet
AOMEI Backupper Standard can be the best freeware to help you backup files to another computer over the internet. Scroll for more details and steps.
The case: backup to a remote PC
“Hi, I would like to backup to a remote PC (a PC of my family members), as it is a lot of data - 4TB, I don't want to create a full copy every time. Is there any way to backup only changed files ?
The operating system on both PC is Windows 7 and Windows 10. The schedule settings daily or weekly are supported. Thanks.”
Everyone may lose data at some point in their lives due to system crashes, software conflicts, human error, etc. These data cost you a lot of time and money, especially some important files or folders. To avoid data loss, you have to backup files frequently, computer to computer backup is a good choice.
Why backup to another computer over the internet?
For those who have more than one computer or work on multiple computers, they are more likely to transfer files from one computer to another. Many measures can be taken to accomplish this task such as copying and pasting files to another PC with USB drive or SD card, compressing and sending files to one PC by email or blue-tooth and so on.
However, the easiest and most reliable way is to backup to another computer over the internet. Why share files over the internet? There are three main reasons:
-
Protect you against any type of data loss. External hard drives can be easily damaged and lost, while these shortcomings can be overcome by the internet.
-
Save the space of your physical storage device. Your storage device will not be occupied after sharing files over the network.
-
Easy to access files. After sharing, the computers on the same LAN can copy and view the files.
Best freeware for computer-to-computer backup
How to backup to another computer over the internet? The best answer is to use AOMEI Backupper Standard (Windows 11/10/8/7/Vista/XP). It supports transferring files from one PC to another over the internet and it’s free of charge.
This freeware is equipped with a basic sync (one-way file sync) and file backup feature to help you perform p2p backup and make a duplicate copy of files. Compared to file backup, file sync won’t create image files, it is just like a file or folder after syncing and you can view your files at any time. Because of this, it is all the more popular.
If you are worried that you will forget to sync files sometimes, you can set up an automatic sync. In addition to backing up to another computer on network, this software also enables you to sync files to external hard drives, NAS devices, and cloud drives, etc
Download this freeware to have a try!
(Note: The free version only supports sync files in Windows 11, 10, 8, 7, XP, and Vista. To sync files between Windows Server, try AOMEI Backupper Server!)
How to backup files to another computer on the network
Before syncing, you need to install and open this utility. And check if you can access the remote PC by typing the network path in the search box and hit Enter.
Step 1. Click Basic Sync under the Sync tab.
Tip:
You still can use Real-Time Sync, Mirror Sync (safest method), and Two-Way Sync on the professiona version.
Step 2. The default Take Name can be modified by your needs. Click Add Folder to find the folder you want to sync.
Step 3. Click the inverted triangle and choose to Add Share or NAS Devices.
Step 4. Type network path (IP address of another computer or remote PC) and select shared folder on it as sync destination.
Step 5. Click Start Sync to backup files to another computer over the internet. Set up more settings if you want to sync files automatically instead of only once.
- Click Options to check sync deletion from the source directory to destination and write a comment to distinguish this task from others easily.
- Click Schedule Sync to enable daily, weekly, or monthly settings. Note the last two options (Event triggers and USB Plug in) are available on the professional version.
Notes:
-
Do not change the folder name of the source after syncing. Otherwise, the program cannot sync it anymore.
-
After syncing, you can go to the shared folder on another computer and see if all the files are available here.
-
If you only want to sync files with a certain file extension, try Filter settings P(supported by the professional version) by clicking the funnel button of the selected folder.
-
Except for sync methods, you still can choose to backup files to AOMEI Cloud and restore it to another computer over network.
Verdict
As you can see, with only a few clicks, you can back up to another computer over the internet by syncing files between two computers with AOMEI Backupper Standard. If you want to keep your files up to date, it's suggested to enable schedule settings.
Besides, on premium versions, you still can use more advanced features, such as, sync files at system shutdown with the help of event triggers, copy files to USB drive automatically when it's plugged in, or sync files to destination and avoid any wanted change with Mirror Sync, etc.