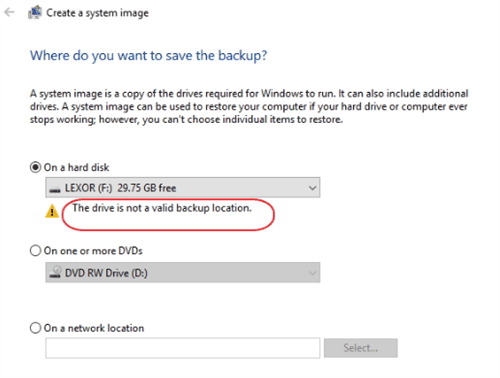Backup External Hard Drive to Another External Drive (Fast)
How to copy one external hard drive to another one easily in Windows 11, 10, 8, 7, Vista, XP? The professional yet free backup utility - AOMEI Backupper can help you make it with 3 simple steps.
🌟Key Takeaways:
- We may lose our data kept on an external hard drive in the event of physical damage, mechanical failure, file system corruption or virus attack, etc. Therefore, it’s important to backup our external hard drive.
- Windows internal backup utility- Backup and Restore can only backup TO an external hard drive instead of backup FROM an external hard drive.
- Free backup software - AOMEI Backupper Standard allows you to backup one external drive to another simply and automatically.
Need to backup one external hard drive to another in Windows
Sometimes we backup our important data or backup PC to external hard drive for better protection. While backing up external hard drive to another external hard drive seems necessary when one external hard drive has been used as a storage device.
For example, I store my photos on the newly bought 1 TB external Seagate hard drive, and I would like to backup this new drive to another external drive in case hard drive fails or computer meltdowns one day. What’s more, a regular backup on an external hard drive would be better for me because I wouldn’t expect myself to remember to backup manually every time.
Also I prefer incremental backup to backup only changed data to save my disk space. If I can encrypt my backup image I will feel even better (don’t call me greedy, you can’t be more careful with your data as well).
Can't copy external hard drive to another with built-in tool
I tried to backup external hard drive to another external hard drive on Windows 10 with its internal backup utility - Backup and Restore, but only to get disappointed by the limitations:
1. It supports backup TO external hard drive not backup FROM the external hard drive. Yes, I can create system backup image to external hard drive or backup files to external drives with Windows tools, yet it is not my type.
2. Windows Backup and Restore software doesn't allow you to create a system image to USB flash drive.
Although this seems to be difficult to understand, I have to say Microsoft only supports backups of disks that are installed inside the computer. And the capacity of a USB drive is relatively small at first, so it's not a recommended backup destination. Then, how to copy external hard drive to another directly? You could try third-party free backup software.
Best free external hard drive backup software you can try
AOMEI Backupper Standard is the best free external hard drive backup software for Windows 7/8/10/XP/Vista and the latest Windows 11. With it, you can backup one hard drive to another in simple steps. And you can enjoy the following advantages of this software:

-
Backup external hard drive regularly: It provides users regular backup in daily, weekly, and monthly, event triggers and USB plug-in, so you don't need to backup disk manually or worry about data loss if you set it.
-
Backup only changed files: By default, it uses Incremental Backup as the backup method, which only backs up changes made since last backup.
-
Support all brands of external hard drives: It supports WD MyBook Duo, Buffalo MiniStation Extreme NFC, Toshiba Canvio Basics, LaCie Porche Design, WD MyPassport, Adata SD700 External SSD, Samsung T5/T7, etc.
(PS: This software supports only Windows PC systems. For server users, try AOMEI Backupper Server.)
How to backup external drive to another external drive in 3 steps
Here I'll show you how to backup external hard drive to another external hard drive in Windows 10. Also, this applies to Windows 11, 8, 7, XP, and Vista. Before starting, please connect both external hard drives to your computer. Then, download, install and open AOMEI Backupper Standard.
Now, follow the steps below and learn the fastest way to transfer files between two external hard drives.
1. Select Disk Backup under Backup directory.
2. Select the external hard drive you want to backup as the source disk.
💡 Notes:
- You can backup two or more external drives to the same place. Just select them all.
- You cannot restore multiple disks to the same disk. Please select different destination paths for restoration.
3. Click the destination box to select the other external hard drive as the destination hard drive. Then, confirm the backup task and click Start Backup to transfer files between two external hard drives.
How to make a hassle-free backup (a long-term task)
👉 Options: You can set email notification, High compression level, Intelligent Sector Backup, etc. Enable encryption for backup is an advanced option, so upgrading is needed.
👉 Schedule Backup: You can choose to backup disk with a relatively fixed frequency, such as Daily, Weekly, Monthly, or use Event triggers and USB plug in (to copy files from/to flash drive automatically when it's plugged in) features.
👉 Backup Scheme: You can change backup method to Differential Backup, which is less demanding than Incremental Backup when it comes to data recovery. It's available on the professional version at least. And if you upgrade, you can resolve the backup disk full issue completely by deleting old backup images automatically.
Other helpful features on external hard drive backup:
I also find some features of this software that might be useful in the event of external drive duplication. List them one by one for reference.
-
Sync. It is useful to sync files between two external hard drives when they are connected to one computer.
-
Disk clone. I found backing up disk may be not the only way to transfer data between two drives. If you want to, a direct external hard drive to external hard drive clone is available. The biggest advantage of this method is that it saves the steps to restore a backup image.
-
Bootable rescue media. These features are not related to external hard drive backup directly, yet they provide an extra layer of protection for host operating system. Create a bootable device in advance and when system fails unexpectedly, you can backup hard drive without booting Windows.
There are other features such as image checking and splitting I don't list here. You see this free software is really a comprehensive tool that offers many practical options. Get it and explore it by yourself.
Bonus: Should I format target external drive before backup?
Not necessary. You may already know that a FAT32 partition only supports a maximum file size of 4GB. So, if your image file is larger than 4GB and your target external drive is in FAT32 format, will the backup task fail? Don’t worry, AOMEI Backupper will take care of it.
When AOMEI Backupper detects you are saving an image file larger than 4GB to a FAT32 drive, it will automatically split the larger image file into smaller files. You can also set custom size as per your need.
* However, if the drive is new or has been previously formatted in a different file system incompatible with your operating system, you may need to format it to ensure compatibility. Be sure to back up any existing data on the destination drive before formatting, as the process will erase all existing data.
FAQs on backup external hard drive to another external hard drive
|
1. Can I manually copy and paste files from one external Seagate hard drive to another for backup? Answer: While it's possible to manually copy and paste files from one external hard drive to another, this method is not recommended for comprehensive backups. Manual copying may result in missed files, incomplete backups, and difficulties in maintaining versioning and organization. Backup software like AOMEI Backupper provides a more reliable and efficient solution for ensuring all data is securely transferred. |
|
2. What should I consider when selecting backup software for transferring data between external hard drives? Answer: When choosing backup software, consider factors such as compatibility with your operating system, ease of use, scheduling options for automated backups, encryption capabilities for securing sensitive data, and support for incremental or differential backups to optimize storage space and transfer speed. |
|
3. How can I ensure the integrity and security of my data during the backup process? Answer: To ensure data integrity and security during backup, use reputable backup software that employs encryption methods to protect your data during transfer and storage. Additionally, verify that both the source and destination external hard drives are in good working condition and have sufficient storage space to accommodate the backup. |
|
4. How to backup an external Western Digital hard drive on MAC? Answer: Backing up an external hard drive on a Mac is a prudent way to safeguard your important data against loss or damage. You can achieve this using built-in tools like Time Machine or third-party backup software. |
Conclusion
It is necessary to backup external hard drive to another external hard drive for data protection. AOMEI Backupper Standard is a great option that can free up our hands by scheduling the task. It not only supports backing up external drive, but also provides you with multiple backup features to make this task easy and automatic.
In addition, it is still able to backup disk with operating system installed and ensure secure boot after restoring. I restored Windows 10 backup to dissimilar hardware last week for my friend’s computer with the help of its Universal Restore and the system works great till now. Anyway, download it first and try it yourself!