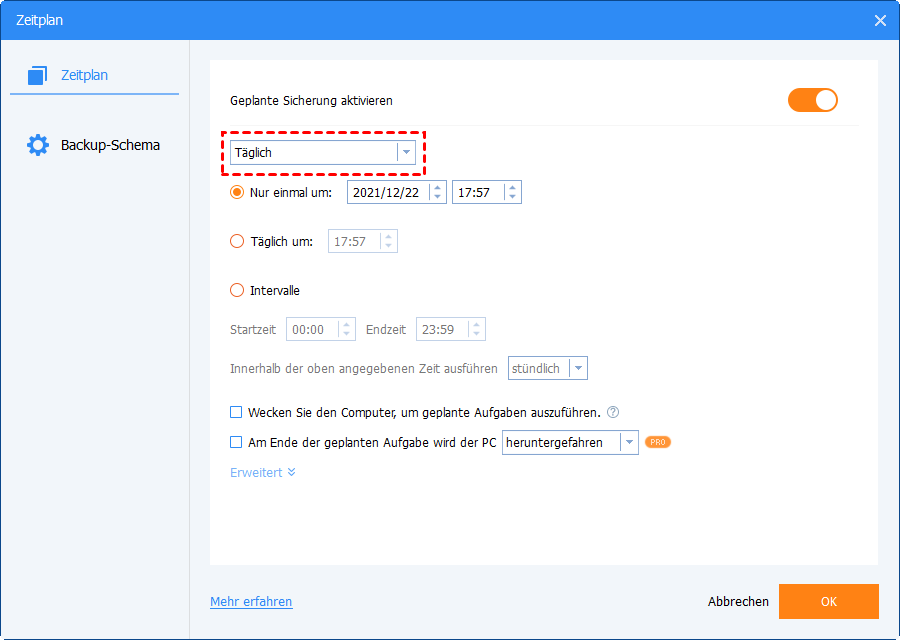Windows 11/10/8/7: Ordner zwischen Laufwerken synchronisieren (mit Video)
Dieser Artikel stellt Ihnen 2 zuverlässige Synchronisationswerkzeuge vor und zeigt Ihnen, wie Sie Ordner zwischen Laufwerken in Windows 7, 8, 10, 11 automatisch synchronisieren können.
Benutzerfall
Ich würde gerne meine Bibliotheks- und Desktop-Ordner mit einer externen Festplatte synchronisieren. Diese Dateien ändern sich jeden Tag und sind für mich wichtig. Ich möchte einen Ordner auf dem externen Laufwerk erstellen, um Dateien zu speichern, die von meinem Computer aus synchronisiert werden, weil ich auch andere Daten auf diesem Laufwerk ablegen möchte. Ich möchte ein schnelles, sicheres, benutzerfreundliches und kostenloses Tool dafür. Welches Synchronisierungstool in Windows sollte ich verwenden, um die Windows-Synchronisierung zwischen Ordnern auf verschiedenen Laufwerken durchzuführen? Vielen Dank!“
Es gibt einige Situationen, in denen Sie eine Datei- oder Ordnersynchronisierung zwischen verschiedenen Orten durchführen müssen.
Eines der häufigsten Szenarien ist die Synchronisierung von Dateien mit einer externen Festplatte, um Daten zu schützen. Während andere Benutzer vielleicht Dateien mit Cloud-Laufwerken synchronisieren oder externe Laufwerke mit der Cloud synchronisieren möchten, um Daten zu schützen oder Dateien mit anderen zu teilen.
Unabhängig davon, in welchem Fall Sie sich befinden, geht es darum, wichtige Daten zu sichern und zu aktualisieren. Wie können Sie also Ordner zwischen Laufwerken in Windows 11/10/8/7 effizient und sicher synchronisieren?
Ordner zwischen Laufwerken synchronisieren mit effektiven Methoden
Wie wir alle wissen, ist der einfachste Weg, Dateien und Ordner zwischen Laufwerken zu synchronisieren, das Kopieren und Einfügen im Datei-Explorer. Aber wenn sich die Daten im Quellordner häufig ändern, kann es mühsam sein, sie manuell zu kopieren.
Um sich diese Mühe zu ersparen, gibt es einen fortschrittlichen Weg, um Dateien/Ordner zu kopieren – die Kommandozeile. Sie ermöglicht es Ihnen, die Synchronisierung mit einigen Befehlen und Parametern anzupassen. Aber wenn Sie mit CMD nicht vertraut sind, kann es schwierig und fehleranfällig sein, dies zu tun. Wie auch immer, Sie können sich auf diese Anleitung beziehen, um Dateien automatisch in einen anderen Ordner per Zeitplan zu verschieben.
Wenn Sie eine schnelle, sichere und benutzerfreundliche Lösung wünschen, wie der Benutzer im obigen Fall, dann ist ein kostenloses Tool mit intuitiver Benutzeroberfläche vielleicht besser geeignet. Ich werde Ihnen im folgenden Artikel 2 Möglichkeiten vorstellen, die Sie ausprobieren können.
Methode 1. Ordner zwischen Laufwerken synchronisieren mit SyncToy
SyncToy ist ein kostenloses Synchronisierungstool, das von Microsoft entwickelt wurde. Es hilft Ihnen, Dateien und Ordner zwischen verschiedenen Datenspeicherorten oder Geräten zu synchronisieren. Aufgrund seiner grafischen Benutzeroberfläche ist SyncToy ein gutes Tool für weniger erfahrene Computerbenutzer. Erfahren Sie, wie Sie Windows 10 veranlassen, mit diesem kostenlosen Tool Ordner zwischen Laufwerken zu synchronisieren.
Schritt 1. Laden Sie SyncToy gemäß Weisung herunter. Installieren und starten Sie es.
Schritt 2. Klicken Sie unten auf Create New Folder Pair.
Schritt 3. Wählen Sie die Ordner aus, die Sie synchronisieren möchten, darunter den linken Ordner für den Quellordner und den rechten Ordner für den Zielordner. Klicken Sie zur Auswahl auf Browse.
Schritt 4. Wählen Sie einen Sync-Modus im Schritt „What do you want to do?“. Hier sind drei Optionen verfügbar: Synchronize, Echo und Contribute. Lernen Sie sie kennen und wählen Sie die richtige für Sie sich. Für Ihre Information ist Echo am häufigsten verwendet.
🎃 Hinweise:
Synchronize: Synchronisierung in beide Richtungen. Wenn eine Datei in einem Ordner umbenannt oder gelöscht wird, wird diese Änderung mit einem anderen Ordner synchronisiert, in dem die gleiche Datei umbenannt oder gelöscht wird.
Echo: Ein einseitiger Prozess von links nach rechts. Das heißt, Umbenennungen und Löschungen auf der linken Seite wirken sich auf die Änderungen im rechten Ordner aus, aber nicht umgekehrt.
Contribute: Ein einseitiger Prozess von links nach rechts, aber keine Löschvorgänge. Das heißt, wenn Sie eine Datei im linken Ordner löschen, wird sie nicht im rechten Ordner gelöscht. Umbenennungen werden als Echo von links nach rechts wiederholt.
Schritt 5. Benennen Sie nun das Ordnerpaar, um von anderen zu unterscheiden. Klicken Sie auf Finish, um den Assistent zu beenden.
Tipps:
- Sie können vorhandene Ordnerpaare umbenennen und löschen.
- Sie können ein weiteres neues Ordnerpaar erstellen, indem Sie die obigen Schritte wiederholen, falls dies jemals erforderlich sein sollte.
- Sie können SyncToy in Windows 11, 10 oder Windows 7 mithilfe der Aufgabenplanung planen.
SyncToy ist vielleicht nicht immer die beste Wahl
Es ist sehr einfach, Windows-Ordner zwischen verschiedenen Laufwerken oder auf demselben Laufwerk zu synchronisieren. Dennoch müssen Sie in manchen Fällen auf andere Synchronisierungstools zurückgreifen.
Zum Beispiel, wenn Sie feststellen, dass SyncToy nicht alle Dateien kopiert oder Unterordner während des Prozesses nicht synchronisiert. Oder wenn Sie eine Echtzeit-Synchronisierungsaufgabe durchführen möchten und nicht nur den regulären Synchronisierungsmodus in der Aufgabenplanung. Wenn Sie mehr als einen Ordner mit demselben Ort synchronisieren möchten, müssen Sie mehr als ein Ordnerpaar erstellen. Und Sie können Synctoy nur mithilfe der Aufgabenplanung planen.
Glücklicherweise können Sie diesen Missstand auf andere Weise beheben.
Methode 2. Ordner zwischen Laufwerken automatisch synchronisieren mit bestem Tool
AOMEI Backupper Standard ist ein kostenloses Tool zur Datensicherung und -wiederherstellung, das mit einer leistungsstarken Synchronisierungsfunktion ausgestattet ist. Damit können Sie mehrere Dateien und Ordner von einem Laufwerk auf ein anderes Laufwerk synchronisieren, sogar auf verschiedenen Festplatten. Im Folgenden finden Sie die hervorragenden Funktionen, die es bietet:
- ★Tipps:
- Synchronisieren Sie Dateien mit anderen internen/externen Laufwerken in Windows 11/10/8/7 oder synchronisieren Sie lokale Ordner mit OneDrive, Google Drive, NAS, Netzwerkfreigabe usw. Sie können sogar Dateien zwischen Desktop und Laptop synchronisieren.
- Synchronisieren Sie die Löschungen im Quellverzeichnis auch mit dem Zielverzeichnis.
- Automatische Synchronisierung von Ordnern mit einem Zeitplan von Täglich, Wöchentlich, Monatlich.
- Wenn Sie auf die Professional Edition upgraden, stehen Ihnen erweiterte Synchronisierungsmodi und Zeitplan-Optionen zur Verfügung.
Wenn Sie hier lesen, möchten Sie es vielleicht ausprobieren. Laden Sie einfach diese Software herunter und befolgen Sie die folgenden Schritte, um die Windows-Ordner zwischen den Laufwerken zu synchronisieren.
Schritt 1. Laden Sie AOMEI Backupper kostenlos herunter. Installieren und starten Sie es, um in die Hauptkonsole zu gelangen.
Schritt 2. Klicken Sie auf Sync und dann auf Grundlegende Synchronisation.
✎Erweiterte Synchronisationsmodi in der Pro-Edition verfügbar:
Echtzeit-Synchronisation: Synchronisiert geänderte Dateien von der Quelle zum Ziel in Echtzeit.
Spiegelsynchronisation: Behält die Dateien im Zielordner genau so bei wie im Quellordner.
Zwei-Wege-Synchronisation: Synchronisieren Sie geänderte Dateien zwischen Quelle und Ziel auf der jeweils anderen Seite.
Schritt 3. Klicken Sie auf + Ordner, um einen Ordner hinzuzufügen (d. h. den linken Ordner in SyncToy). Alle Unterordner werden standardmäßig synchronisiert.
Schritt 4. Klicken Sie auf das Feld unter der „Ordner“-Taste, um den Ordner (d. h. den rechten Ordner) auf der Zielfestplatte hinzuzufügen. Oder klicken Sie auf das Dreieck am Ende, um den Netzwerkstandort hinzuzufügen.
Schritt 5. Klicken Sie auf Zeitplan, um den Modus täglich, wöchentlich oder monatlich festzulegen.
Tipp: In den Editionen Professional und höher stehen Ihnen Event-Trigger und USB einstecken zur Verfügung.
Schritt 6. Klicken Sie auf Starten, um die Dateien sofort oder zum nächsten geplanten Zeitpunkt zu synchronisieren.
Tipps:
- Klicken Sie auf Optionen, um die E-Mail-Benachrichtigung festzulegen, wenn Sie wollen.
- Sie können alle Synchronisierungsaufgaben auf der Registerkarte Übersicht verwalten.
- Es ist nicht erlaubt, Dateien oder Ordner auf CD/DVD/Blue-Ray zu synchronisieren.
Video-Anleitung:
Zusammenfassung
Windows synchronisiert Ordner zwischen Laufwerken in Windows 10 und Windows 7, hier gibt es zwei einfache Möglichkeiten. Es ist ebenfalls problemlos möglich, Dateien auf externe Festplatte zu synchronisieren. Mit AOMEI Backupper können Sie auch auf einfache und sichere Weise Laptop auf Cloud sichern.
Neben der Funktion Synchronisation unterstützt diese Software auch Backup auf verschiedenen Speichergeräte. Im Vergleich zu traditionellen Festplatten bietet es 1 TB kostenlose AOMEI Cloud, damit Sie Ihre Dateien in der Cloud sichern können, um lokalen Speicherplatz freizugeben, ohne sich Gedanken über Schäden und Verluste zu machen. Sie müssen einfach nur ein AOMEI-Konto registrieren, dann können Sie AOMEI Cloud 15 Tage lang kostenlos nutzen. Für längere Nutzung müssen Sie die Software auf die Professional-Version upgraden. Probieren Sie es jetzt!