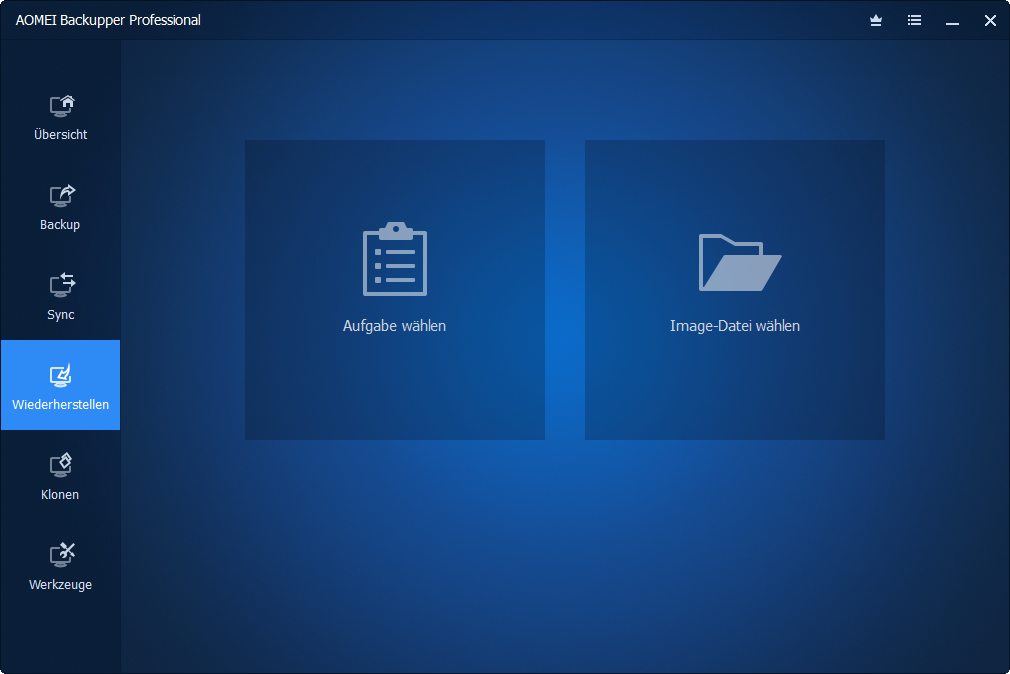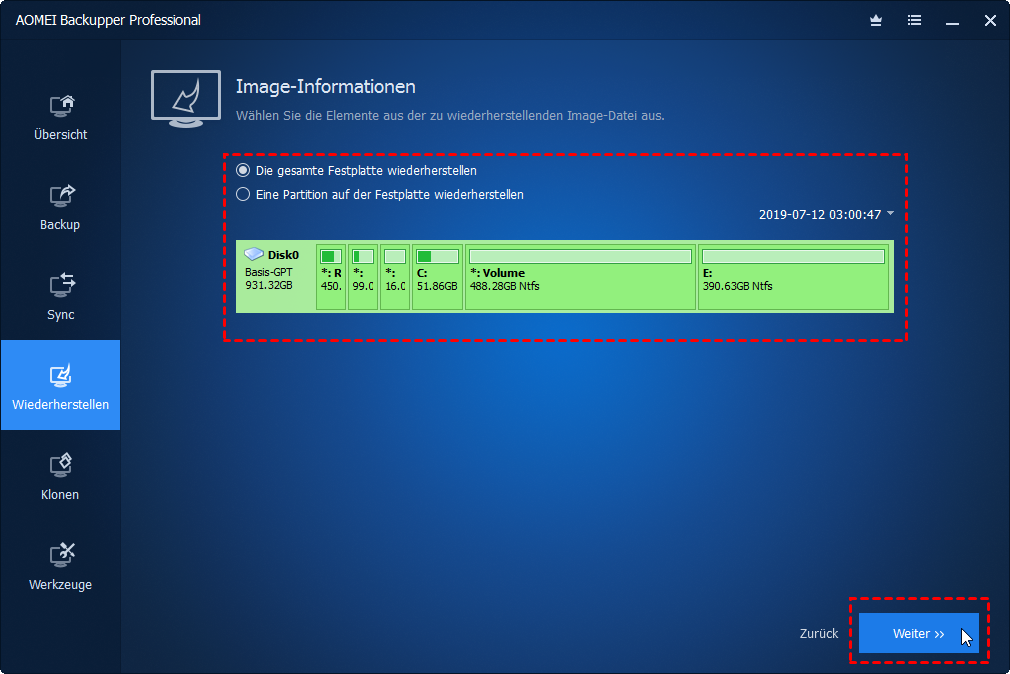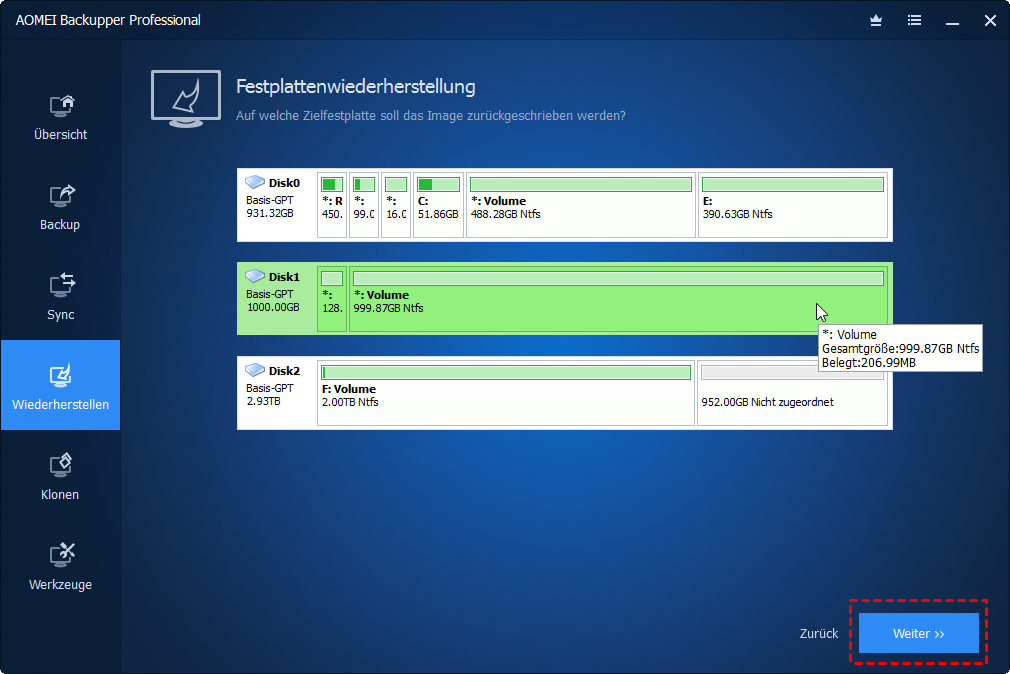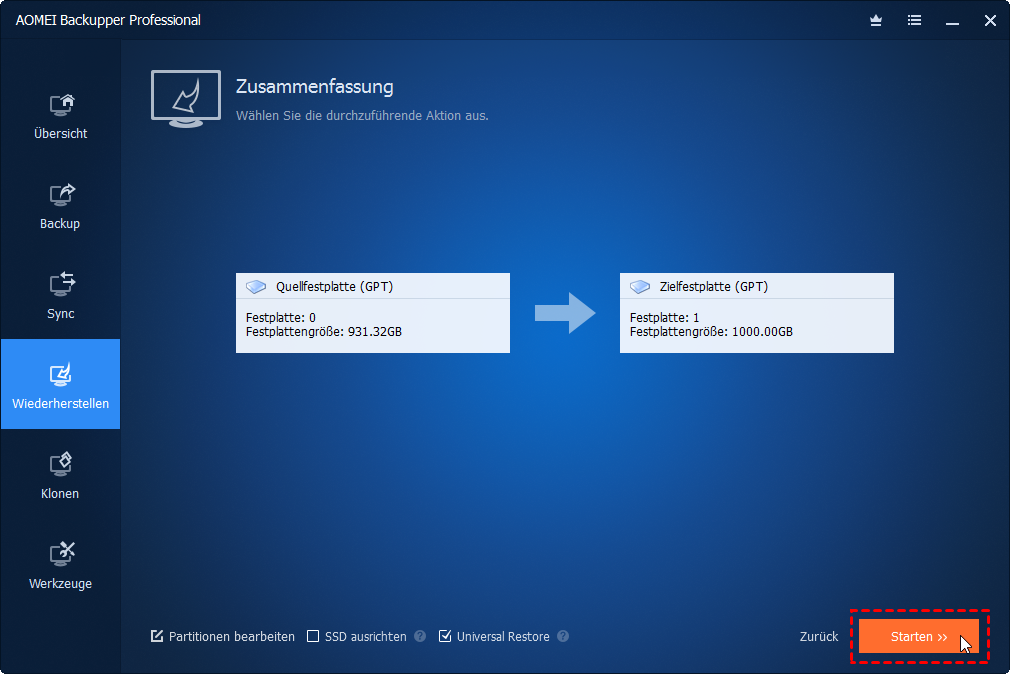PS4 Festplatte auf größere klonen ohne Datenverlust
Wenn Sie die PS4-Festplatte auf größere klonen möchten, ohne Daten zu verlieren, ist die sicherste Methode die Sicherung und Wiederherstellung, bei der alle Ihre Dateien zunächst an einem anderen Ort gespeichert werden. Holen Sie sich jetzt die Schritt-für-Schritt-Anleitung!
Warum möchten Sie PS4 Festplatte auf größere klonen?
PS3 und PS4 Festplatten speichern viele Spiele, und ihre Festplattenspeicher können schnell leer werden. Wenn Sie mehr Spiele auf der Festplatte speichern müssen, aber sie nicht erfolgreich installieren können, liegt es daran, dass das Volume nicht ausreichend Speicherplatz hat, um mehr Daten zu speichern. Daher müssen Sie die kleine Festplatte auf größere Festplatte oder SSD upgraden, um die Leistung Ihrer PS3 oder PS4 zu verbessern.
Sie können PS4 Festplatte klonen. Dies sollte der beste Weg sein, um ein Upgrade der PS4 Festplatte auf größere durchzuführen, ohne Daten zu verlieren. Hier können Sie AOMEI Backupper nutzen, das über die großartige Funktion Festplattenklon verfügt, um PS4 Festplatte auf größere Festplatte zu klonen, ohne Daten zu verlieren.
Wie kann man PS4 Festplatte auf größere klonen?
Ein Upgrade der PS4 Festplatte auf größere Festplatte ist eine gute Methode, um das Problem „Wenig Speicherplatz“ zu lösen. Klonen Sie die PS4 Festplatte auf eine größere Festplatte mit AOMEI Backupper. Dies sollte der beste Weg. Mit AOMEI Backupper, der leistungsstarken Software zum Klonen von Festplatten, können Sie die PS4 Festplatte ohne Datenverlust tauschen. Im Nächsten werden die detaillierten Schritte zum Klonen der PS4 Festplatte auf größere Festplatte mit AOMEI Backupper vorgestellt.
Bevor Sie dies tun, müssen Sie sich darauf vorbereiten:
◆ Eine größere HDD oder SSD
◆ AOMEI Backupper Professional. Sie können die kostenlose Testversion herunterladen, indem Sie unten auf den Download-Button klicken und sie dann installieren.
◆Ein Computer, auf dem Windows 11/10/8/7 installiert ist.
◆ Sie sollten zuerst ein Update der Systemsoftware installieren, um Kompatibilitätsprobleme zu vermeiden. Die Aktualisierung ist sehr einfach. Gehen Sie wie folgt vor: Gehen Sie zu Einstellungen > Systemsoftware-Update. Folgen Sie den Anweisungen für das Update und installieren Sie das neue Update.
Teil 1. PS4-Festplatte für Upgrades sichern
Schritt 1. Verbinden Sie zunächst Ihre PS4-Festplatte und das zuvor vorbereitete größere Laufwerk mit Ihrem Windows-PC. Installieren Sie dann AOMEI Backupper Professional auf Ihrem Computer und starten Sie es. Um die PS4-Festplatte auf ein größeres Laufwerk zu klonen, müssen Sie hier auf Backup > Festplattensicherung klicken.
Schritt 2. Klicken Sie anschließend auf Festplatte hinzufügen, um die PS4-Festplatte als Quellfestplatte auszuwählen, und klicken Sie auf Weiter.
Schritt 3. Klicken Sie auf die zweite Leiste, um einen Zielpfad zum Speichern des Backup-Image auszuwählen. Es kann sich um eine lokale Festplatte, ein USB-Flash-Laufwerk oder eine Netzwerkfreigabe usw. handeln. Klicken Sie auf Weiter.
Schritt 4. Anschließend wechseln Sie zur Seite „Zusammenfassung“, auf der Sie alle Operationen bestätigen und mit den drei Optionen unten auf dieser Seite weitere Einstellungen vornehmen können.
-
Sie können die E-Mail-Benachrichtigung aktivieren, um das endgültige Ergebnis rechtzeitig zu erhalten, ohne darauf zu warten, dass der Vorgang zu 100% abgeschlossen ist.
-
Sie können die Sicherung der PS4-Festplatte planen, indem Sie die täglich/wöchentlich/monatlich aktivieren. Die erweiterte Option ist standardmäßig ein inkrementelles Backup. Beachten Sie, dass die geplante differenzielle Sicherung in der professionellen oder höheren Version verfügbar ist.
-
Sie können den Speicherplatz für die Sicherung verwalten, indem Sie die Option für das Backup-Schema aktivieren. Das alte Backup wird automatisch gelöscht, wenn der eingestellte Wert erreicht ist.
Schritt 5. Nach allen Einstellungen können Sie auf Starten klicken, um die Aufgabe sofort auszuführen.
Teil 2. PS4 Festplatte tauschen ohne Datenverlust
Schritt 1. Schließen Sie die große Festplatte sowie das externe Laufwerk mit dem Systemabbild an Ihren Computer an. Starten Sie dann diese Software und klicken Sie auf der Registerkarte Wiederherstellen auf Image-Datei wählen.
Schritt 2. Aktivieren Sie das Kontrollkästchen „Die gesamte Festplatte wiederherstellen“ und klicken Sie dann auf „Weiter“, um fortzufahren. Wenn Sie eine geplante voll-/inkrementelles/differentielles Backup-Aufgabe festlegen, können Sie einige Sicherungsimages auswählen.
Schritt 3. Wählen Sie die große Festplatte als Zielpartition aus und klicken Sie auf „Weiter“.
Schritt 4. Klicken Sie auf „Starten“, um das Betriebssystem auf einer neuen Festplatte zu installieren. Aktivieren Sie die Option „SSD ausrichten“, um die Lese- und Schreibgeschwindigkeit der SSD zu beschleunigen, falls dies der Fall ist.
✍ Hinweis: Sie können auch mithilfe von „Universal Restore“ auf einem anderen Computer sichern und wiederherstellen. Diese Funktion kann alle Treiber installieren, die zum Starten von Windows erforderlich sind.
Nachdem der Wiederherstellungsprozess abgeschlossen ist, können Sie das neue, größere Laufwerk in Ihre PS4 einbauen. Wenn das neue Laufwerk nach einer gewissen Zeit gut funktioniert, können Sie die alte Festplatte bereinigen und wiederverwenden.