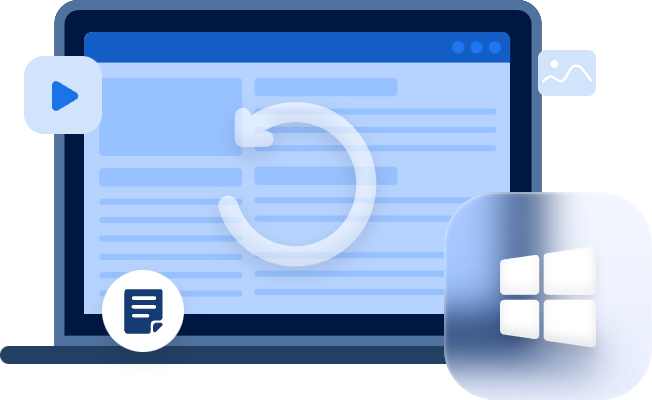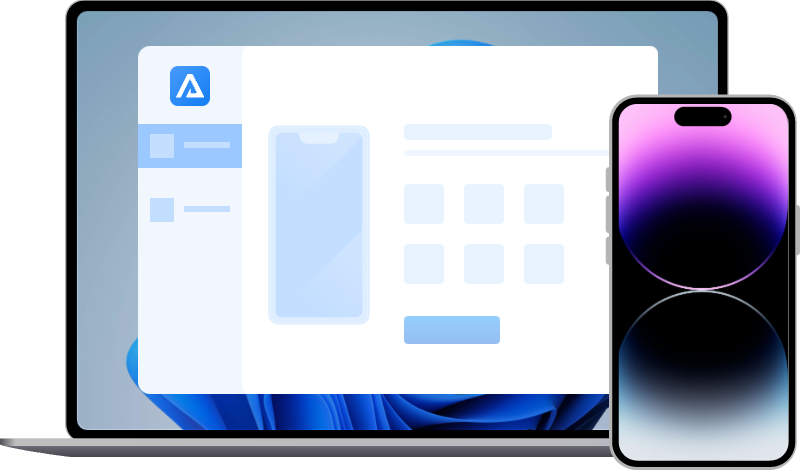[Fixed] Recover Data from iPhone that Won’t Turn on (2023)
Get the handy guide to recover data from iPhone that won’t turn on in this post, and find out the reasons and methods to fix the issue and retrieve vital data from the dead iPhone.
How can I recover data from iPhone that won’t turn on?
Most iPhone users have encountered a situation in which their devices will not turn on. Even if you repeatedly press the power or home button, the iPhone simply displays a frozen screen. The data saved on the iPhone is what you are most concerned about at the time.
Every iOS software update brings with it a new set of difficult iOS issues, such as iPhone will not turn on, iPhone will not connect to Wi-Fi, the battery draining much faster, iPhone cannot be activated, and iPhone being stuck on attempting data recovery.
There could be a system problem caused by a corrupt iOS 16 update, or there could be a hardware problem. As a result, in terms of the cause, you can refer to a dedicated solution for iPhone not turning on in this post.
Reasons why my iPhone won’t turn on
Before you try different methods to turn on your iPhone, you may want to know why the iPhone 14/13/12/11/X/8/7/6 won't turn on. Generally, there may be hardware or software issues with your iPhone. If your phone has been physically damaged or dropped in water, it may have a hardware problem. The following are some of the most common causes of the iPhone not turning on:
- The battery of the iPhone is not charged.
- iOS is damaged.
- Hardware issues.
- iOS firmware has been corrupted.
How to fix iPhone won’t turn on?
If your iPhone gets a black screen and stops working, after finding out what is causing the iPhone not to turn on, here are some tips to help you turn it back on. It's not easy to recover data from iPhone that won't turn on. You could take one of several methods to fix iPhone won't turn on. We have provided a variety of solutions in the following.
Charge the iPhone
When your iPhone's battery is low, it is obvious that it will not turn on. In this case, charge your iPhone and then try to turn it on to see if you can access your phone. If you're lucky, you'll be able to fix the iPhone not opening problem by simply charging it.
This is the first thing you need to check when the iPhone won't turn on. If your phone is still not charging, it could be due to a problem with the battery or the lightning cable.
Force restart your iPhone to fix iPhone won't turn on
You could try to restart or forcibly restart your iPhone. There are different ways to restart according to different iPhone models.
For iPhone X/XS/XR/11/12/8/8plus/SE 2, press and fast release the Volume Up button, and then press and fast release the Volume Down button. At the last, press and hold the Side (Power) button until the Apple logo appears.
For iPhone 7/7 plus, press the Volume Down button and Sleep/Wake button simultaneously until the Apple logo appears, and then release the two buttons.
For iphone 6/6s/SE 1, press the Sleep/Wake button and Home button simultaneously until the Apple logo appears, and then release the two buttons.
Restore your iPhone with iTunes
You can restore your iPhone with the help of iTunes. Open iTunes and connect your device to a computer. If your iPhone is connected, force it to restart. Continue to hold until you see the recovery-mode screen. After putting your iPhone into Recovery Mode, you will see the pop-up windows asking you to update or restore. If you choose Update, the data on your iPhone will not be deleted. Your iPhone will be updated to the newest iOS and get back to normal.
However, if Update doesn't work, you can only click Restore. The only disadvantage is that all existing data on your device would be erased. As a result, if you want to recover data from iPhone that won't turn on, you can only restore iPhone data from backups.
Contact Apple support to repair the iPhone
If none of the above methods work, your only option is to contact Apple Support or visit an Apple Retail Store or Apple Authorized Service Provider for assistance. Hopefully, they can assist you in relocating your iPhone. If they declare it is dead, you may need another new iPhone. If you want to recover data from iPhone that won't turn on, you could follow the guides to restore old iPhone data to a new one or try a third-party iPhone data recovery tool to recover iPhone data.
How to recover data from iPhone that won’t turn on?
If you couldn’t fix the iPhone with the above methods, you could try to recover data from a previous iTunes or iCloud backup if you always back up your iPhone before it dies. You'll need another working iOS device and an iTunes or iCloud backup. Alternatively, you could try third-party iPhone data recovery software to restore data from iPhone that won't turn on.
Method 1. Recover data from iPhone via iTunes
Step 1: You'll need to open iTunes on the computer that you used to back up the iPhone before it died. Install the latest version of iTunes and connect another iOS device to your computer.
Step 2: If iTunes detects your device, select it from the File menu and choose "Devices > Restore Backup." choose the backup that is the most relevant to your iPhone.
Step 3: Click “Restore”. After the restore process completes, all data from the dead iPhone will be restored to the new iOS device.
Method 2. Recover data from dead iPhone via iCloud
Step 1: You need to clear out all data of the other iOS device before recovering data from the dead iPhone via iCloud. On your iOS device, tap “Settings” > “General” > “Reset” > “Erase all Content and Settings”.
Step 2: When you reach the Apps & Data screen, select "Restore from iCloud Backup" and follow the wizard. Sign with your Apple ID and choose backup to restore data from the iPhone that won’t turn on to the other iOS device.
Tips: It's important to remain connected until the process is complete. The time of restore data depends on the size of the backup and the speed of the internet.
Method 3. Recover data from dead iPhone via iPhone data recovery software
If you don't have any backup of iPhone data, the last resort is to restore data by using professional data recovery software. However, to use a third-party iPhone data recovery tool, there are restrictions for this method.
- Prerequisites:✎...
- 1. The iPhone that won't turn on is not really dead in technical, which means it may be stuck.
- 2. You have trusted the computer where you install iPhone data recovery tools before.
If the two prerequisites are not satisfied, the third-party iPhone data recovery software may not work. Anyway, you could try to download and install the professional iPhone data recovery tool-MyRecover for iOS to restore data from dead iPhones.
Step 1. Connect your dead iPhone to the computer. If the software could identify your iPhone, congratulations, you could recover data from the iPhone that won't turn on.
Step 2. Click "Scan Now", the iPhone data recovery tool will scan your iOS device automatically.
Step 3. After the scanning process completes, click "Recover" to save the iPhone data on your computer.
Bonus tips: how to backup iPhone that won't turn on
For iPhones that won't turn on, you can try to use iTunes for backup. If you find there is no connection between iPhone and iTunes or it costs too long time for iPhone backup. It's recommended to use an efficient iPhone backup tool-AOMEI FoneBackup. Download and install this software on your Windows computers. Compared with other iPhone backup software, AOMEI FoneBackup has lots of advantages.
✓ Selective backup. This tool allows you to choose one or more file types and select several files to back up, which iTunes does not support. If you don't want to back up the whole iPhone, you can choose photos, contacts, messages, and music only.
✓ Fast backup. It provides a much faster speed than other backup tools. It costs about 30 minutes to transfer 1000 songs to computers.
✓ Intuitive and simple interface. This tool comes with an interactive and easy-to-use user interface. Everyone can backup iPhone data easily with only a few clicks.
✓ Wide compatibility. AOMEI FoneBackup supports most models from iPhone 4 to the latest iPhone 14/13, as well as iPhone 12, 11, iPhone X models, iPhone 8, 7, 7P, 6, 6s, and 5.
Conclusion
For Apple users, the iPhone won't turn on the issue is a common one, but trying to recover data from iPhone that won't turn on can be a source of concern. There are three ways to restore data from an iPhone that won't turn on, as well as a few simple tricks to fix the iPhone won't turn on problem.
If you always back up your iOS devices to iTunes or iCloud, it’s easy to find your data back. Alternatively, freeware for backup iPhone data is recommended to some who are not used to backing up data via iTunes or iCloud.