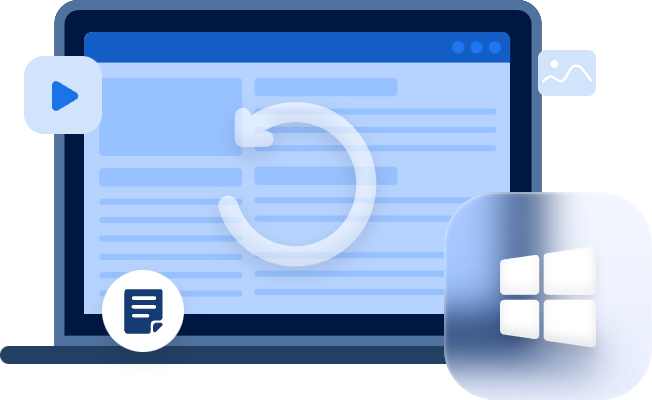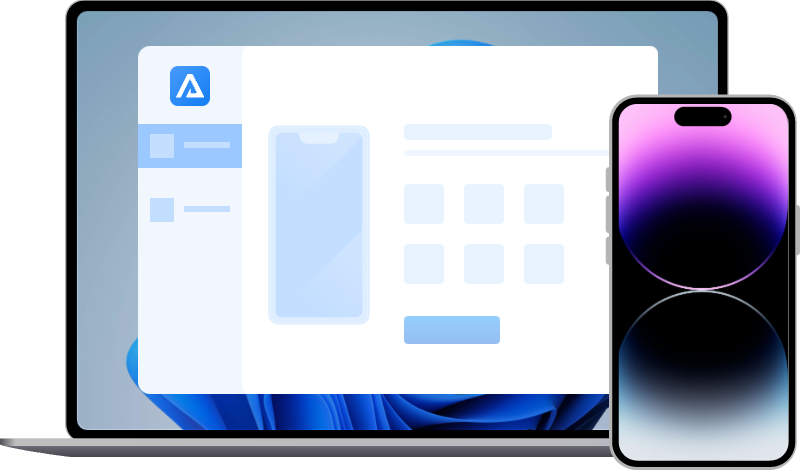How to Fix iPhone Stuck in Data Recovery?
How to fix iPhone stuck in data recovery? This article guides you to figure out what is attempting data recovery, how to fix it, and how to restore iPhone data.
Attempting data recovery iPhone failed
I tried to reinstall my iOS 12 public beta, so I had to use recovery mode and reinstall 11.4 first. However, I was stuck in the attempting data recovery loop during this process. The progress bar failed to finish and started all over again. Is there anyone who knows what I can do to fix it?
- A user from MacRumors
Have you also encountered iPhone stuck in data recovery? Like this user stuck in an attempting data recovery loop? Maybe some of you have. From the above case, two points that deserve your attention.
First, you need to know what is attempting data recovery on iPhone and when your iPhone might be stuck in this situation. Second, find suitable solutions to fix the data recovery failed iPhone.
Part 1. When your iPhone might be stuck in data recovery?
In a nutshell, the most typical reason for this is attempting data recovery after the iOS update.
Specifically, if you prefer to update the iOS with iTunes instead of using wirelessly, your iPhone might be stuck at attempting data recovery.
Sometimes the speed of the internet connection could raise the risk. Although you've improved the speed, it cannot work at all. So how to fix the data recovery failed iPhone? Please read on.
Part 2. 2 ways to fix the iPhone stuck in data recovery
There’re two feasible ways to fix the data recovery failed iPhone. You can try the first method, if it doesn’t work for you, you can turn to another method for help.
Way 1. Fix iPhone stuck in data recovery by forcing restart iPhone
There are many different types of iPhones, the force restart steps also vary among them. Locate the correct model of your iPhone and follow the on-screen instructions respectively.
For iPhone 6 and earlier: Press the Sleep/Wake button and Home button simultaneously until the Apple logo appears and then release the two buttons.
For iPhone 7 and 7 plus: Press the Volume Down button and Sleep/Wake button simultaneously until the Apple logo appears and then release the two buttons.
For iPhone 8 and later:
Step 1: Press and quickly release the Volume Up button.
Step 2: Press and quickly release the Volume Down button.
Step 3: Press and hold the Side button (Power) until the Apple logo appears on the screen.
Way 2. Fix iPhone in data recovery by putting it into recovery mode
If your iPhone cannot be fixed by forcing a restart, the recovery mode might be another solution. The recovery mode is capable of tackling all kinds of attempting data recovery iPhone failed. There are the steps below.
Step 1. Connect your iOS device to your computer.
Step 2. Force restart your iPhone with these steps. But don’t release the buttons when you see the Apple logo, wait until the “Connect to iTunes” screen appears.
Step 3. Run your latest iTunes. There will be a pop message to remind your iPhone should be Restored or Updated. Please select “Update”. If updating doesn’t work, you need to click “Restore”. (Please pay attention to the reference picture below.)
Step 4. Reboot your iPhone after the process is finished.
Part 3. 2 solutions to recover data after fixing
Since you have clicked “Restore” to fix your iPhone. Therefore, your existing data on your iPhone could be erased by this operation. At the moment, you can refer to the following solutions to restore iPhone data.
Solution 1. Recover data with iTunes backup
Except for Photos in iCloud, iTunes works as a timely recorder to contain nearly all the content and settings on your iOS device. Please follow the steps to recover iPhone data from iTunes backups if there're accessible backups for you.
Step 1. Run your latest iTunes and connect your iPhone to your PC. Then click the “iPhone” icon on the left corner.
Step 2. Go to “Summary”, then click “Restore Backup”.
Step 3. Select the most relevant backup from the backup list and click “Restore”. It will take some time to finish the restoration process. Please wait patiently.
Solution 2. Recover data with iCloud backup
Given that all the existing data on your iPhone has been erased. So during the restart process, you can choose to restore iPhone data from iCloud backup when setting up apps and data.
You can go to the “APPs & Data” screen directly, then click “Restore from iCloud Backup”. Look at the date and size and pick up the most appropriate backup from the iCloud backup list.
Wrapping up
This article shows you two ways to solve the issue of iPhone stuck in data recovery. However, before selecting a suitable option and following the precise steps, you should first learn what is attempting data recovery. As stated earlier, you may also want to grasp reliable solutions to restore data. You can select one of them.
As you can see, a valuable backup is a necessity in iPhone data recovery without exaggeration. However, if there’s no available backup for you, or if you are not sure whether the backup involves your needed data or not, what can you do?
So why not develop a good habit of making regular backups? At the moment, AOMEI FoneBackup is recommended for you. This free iPhone backup and transfer software allows you to make a full or customized backup. And it only adds the changed data, saving time and storage space.