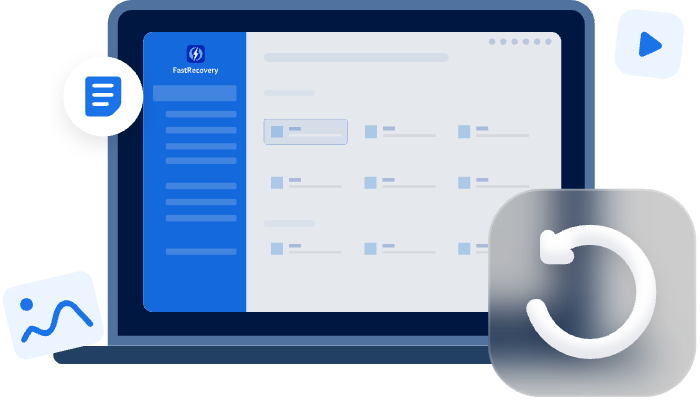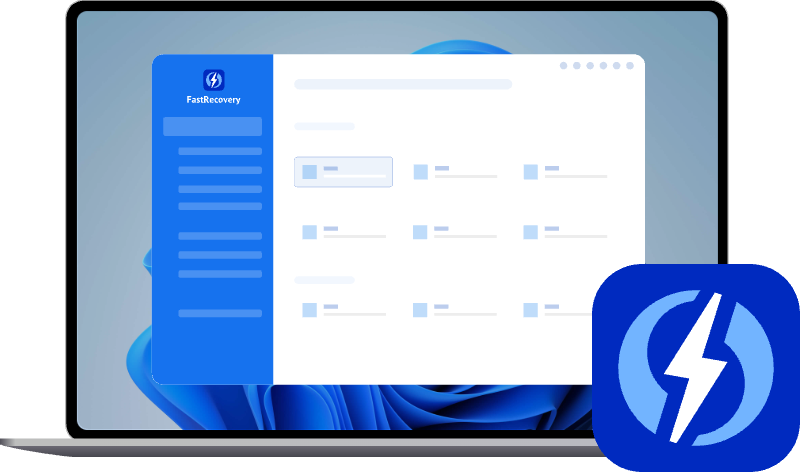Solved: How to Fix PS4 USB Storage Device Not Connected
This article provides 7 practical solutions to fix “PS4 USB storage device not connected” issue and help you reconnect your device quickly. You can also recover data from USB devices.
Why is my PS4 saying USB storage device not connected?
If you are a PlayStation 4 (PS4) user and you encounter the error message "The USB storage device is not connected", you will definitely know how “painful” it is. USB storage devices are commonly used to expand the storage capacity of the PS4 and store game data, updates, and other files.
When this error occurs, it prevents you from accessing your data and can disrupt your gaming experience, which is annoying. Not to mention that there might be data loss occur as well. In this article, we will provide 7 step-by-step solutions to fix the "USB Storage Device Not Connected on PS4" issue & introduce USB recovery software to help you recover data.
Causes of the PS4 not recognizing USB Error
Before we delve into the solutions, let's explore some common causes of this problem. In general, the USB might be the case; sometimes, problems can also come out from the PS4 software. Check it out.
✐ Loose or Faulty USB Connection: A loose or faulty USB connection between the PS4 and the storage device can lead to this error.
✐ Corrupted File System: If the file system on the USB drive is corrupted, the PS4 may fail to recognize it. And the USB gets RAW; you will have to recover data from RAW USB drive.
✐ Outdated PS4 System Software: An outdated system software version on your PS4 can cause compatibility issues with USB storage devices.
✐ Incompatible USB Drive: Certain USB drives may not be compatible with the PS4, resulting in an error message.
✐ Incompatible file system. PS4 only recognizes USB devices with FAT32/exFAT file systems. If the USB is formatted with NTFS, it will fail to be read.
✐ Damaged USB Device: If the USB drive is physically damaged or contains bad sectors, the PS4 may not be able to establish a connection.
We have gathered a bunch of solutions to help you fix this error.
[Quick Fix] Recover data from UAB flash drive not recognized by PS4?
Losing important data due to the "PS4 USB storage device not connected" issue can be frustrating, prompting numerous user complaints. AOMEI FastRecovery offers a solution to retrieve lost data from various storage devices.
With AOMEI FastRecovery, you can recover files from corrupted, damaged, or inaccessible USB devices.
- Ease of use: Anyone can recover lost or deleted data from external or internal HDDs, SSDs, USB drives, SD cards, etc., in just three simple steps.
- Convenience: Supporting sorting/previewing by types, date modified, size, etc., & directly recovering files.
- Widely applicable: AOMEI FastRecovery is effective in various Windows data loss scenarios, including deletion, formatting, recycling bin emptying, virus attacks, and system crashes.
- Efficiency: Recover essential data such as images, movies, documents, and compressed files efficiently.
- Compatibility: AOMEI FastRecovery supports NTFS, FAT32, exFAT, and ReFS file systems and Windows 11, 10, 8, 7, and Server.
Step 1. Install and launch AOMEI FastRecovery > connect the USB device to your computer and hover the mouse over it > Click Scan.
Step 2. During scanning, you can sort, filter, and preview the scanned files based on type, size, date updated, path, etc.
Step 3. Choose the desired files you want to recover and click the Recover button. E.g., choose Images; you could recover photos from external hard drives/USB/SD cards, etc.
To enjoy unlimited data recovery from multiple devices, consider upgrading to AOMEI FastRecovery Pro or Tech versions.
How to fix the PS4 USB storage device not connected issue?
To resolve the "PS4 not recognizing USB" issue, follow these troubleshooting steps:
Fix 1. Check the USB connection
If you have received the message "The PS4 USB storage device is not connected CE-30784-2/CE-37857-0", it indicates that the PS4 system failed to detect/recognize the connected USB storage device.
- Ensure the USB cable is properly connected to the PS4.
- Try another USB port on the PS4 and see if it can help.
- Check if the USB device supports USB 2.0 or 3.0.
- Ensure that there is at most one partition on the device.
- If you have access to another USB device, it is recommended to connect it to the PS4 and check if it functions properly.
This will help determine whether the issue lies with the PS4 USB port or the previous USB storage device. If the problem persists with the new USB device, it indicates a potential issue with the USB port.
Fix 2. Restart your PS4
To resolve any issues caused by unexpected electrical shorts, you can restart the device as a try. Restarting sometimes can help users fix some common issues. For example, you can restart to repair drive errors in Windows 10/11.
Similarly, you could restart your PS4.
Completely power off your PS4 and wait a few minutes before turning it back on. During this process, ensure the USB storage device is disconnected from the PS4.
After restarting the PS4, reconnect the USB storage device while the console is powered off and check if the "PS4 not recognizing USB" error persists.
Fix 3. Install/Reinstall PS4 system software update
Keeping your PS4's system software up to date is crucial for compatibility with USB storage devices.
If you have met the error code “PS4 USB storage device not connected SU-41333-4”, your updating malfunctions.
This is not a limited case to PS4; sometimes, you will have trouble updating Windows. If so, you might try resetting Windows update to fix it.
On PS4, you could also reinstall it.
Step 1. Power off & disconnect the console > turn off the modem > turn it on after 5 mins > connect the console > restart.
Step 2. Notifications > find the malfunctioned update file > Options > Delete.
Step 3. Settings > select System Software Update > choose Update Now.
After the update is installed, your PS4 will be ready for use, and the USB storage device for PS4 eror should no longer persist.
Fix 4. Clear CMOS Memory
Clearing the PS4 CMOS memory chip can alleviate various problems within the PS4 system.
However, please note that, as it is not an easy procedure, this fix requires technical expertise and caution during execution.
Fix 5. Format/reformat USB drive to exFAT or FAT32
If your USB drive is formatted in the NTFS file system, it will not be recognized by the PS4 game console. The PS4 only supports USB devices with FAT32 and exFAT file systems.
Moreover, if the USB drive's file system is corrupted, it won’t be appropriately recognized either. You can reformat it to resolve the issue.
However, note that this will erase all data on the drive, so make sure to back up files on USB before proceeding.
Step 1. Connect the USB drive to your PC > right-click on the Start menu > select Disk Management.
Step 2. Find the USB drive > Format > choose the exFAT/FAT32 file system > OK.
Fix 6. Initialize PS4
If the previous steps didn't work, you can try initializing your PS4. This process will restore the console to its default settings, so make sure to back up your game saves and other vital data beforehand. If you don’t have a backup, don’t worry, you can also get your data after initializing your PS4.
To initialize your PS4, follow these steps:
Step 1. Press and hold power off button > release and wait for two beeps to enter safe mode.
Step 2. Connect the DualShock®4 controller using a USB cable and press the PS button.
Step 3. Select Initialize PS4 (Reinstall System Software) > wait for the process to complete.
After initialization, update your PS4 to the latest system software version. Then, connect the external USB to your PS4 and verify if the extended storage functionality is restored.
Fix 7. Contact PlayStation Support
If you have tried all but none of the above solutions succeeded, it is recommended to contact PlayStation Support for further assistance. They can provide you with specialized guidance and help resolve the problem.
Visit their Support site. For quick assistance, you can also call PlayStation Network Support at 800-345-7669 from Monday to Friday.
If you prefer messaging, PlayStation's live chat option is available on weekdays from 06:00 am - 10:00 pm and on weekends from 07:00 am - 08:00 pm.
FAQ
Conclusion
Encountering the "PS4 USB Storage Device Not Connected" error can be frustrating; you may encounter the error code SU-41333-4, CE-30784-2, and CE-37857-0. But with the troubleshooting steps mentioned in this article, you can resolve the issue and get back to enjoying your games.
Ensure your USB connection is secure; consider reformatting the USB drive, update your PS4 system software, and try reformatting the USB drive if necessary. If all else fails, don't hesitate to contact PlayStation Support for additional support.
In case data loss occurs during the process, try AOMEI FastRecovery, you won't be disappointed! AOMEI FastRecovery can also efficiently recover data from PS4 hard drive, ensuring a reliable solution for users. Its free version allows you to recover 500 MB of files for free, giving you a glimpse of its amazing potential.