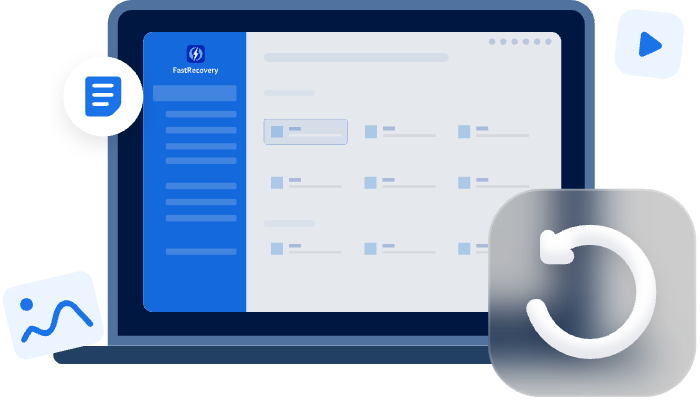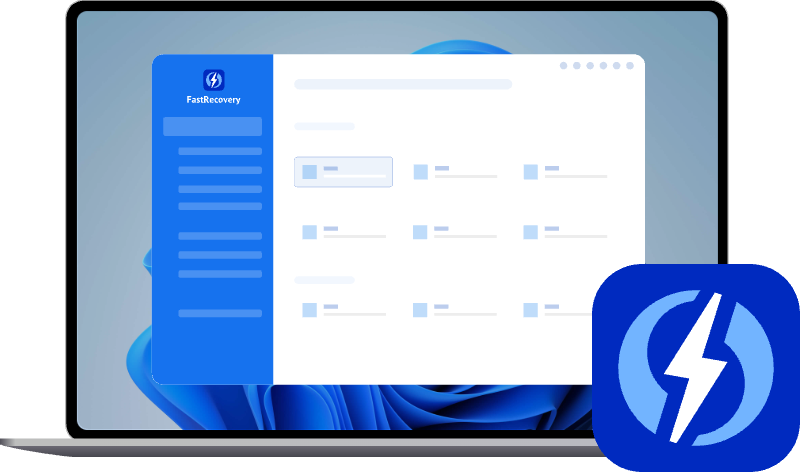6 FREE Ways to Toshiba Hard Disk Data Recovery
Free download of Toshiba hard disk recovery software - MyRecover- allows you to scan your disk thoroughly and perform Toshiba hard disk recovery in simple steps.
Toshiba hard disk is one of the most popular storage that you can use it as a system disk, data storage, e.g. to store your precious pictures, home videos, work files, sensitive information, or for backup purposes. But sometimes you may find your data disappear.
I have a Toshiba laptop and I always take it with me whenever I go on a business trip. But this morning, I found out that some of my important files are missing from the hard disk. Can anyone tell me how I perform Toshiba hard disk recovery? It would be better if it is for free!”
- Question from Reddit
Fortunately, you can free download Toshiba hard disk recovery software - AOMEI FastRecovery to perform Toshiba hard disk recovery in 3 easy steps, whether the files are deleted permanently or lost accidentally.
Your files are still there as long as they are not overwritten. What's more, this software can parse file records and logs through the file system to find all the recoverable data efficiently. Also, there are some other useful methods to help you.
- Stop saving new files into the exact Toshiba hard disk to avoid the missing files being overwritten by the new files.
- Don't reformat the Toshiba hard disk before recovering data from it.
- Choose the right methods to recover the files to avoid worsening the situation.
Perform Toshiba Hard Disk Recovery using Software (Free)
Let’s take a look at the Toshiba hard disk recovery software free download - AOMEI FastRecovery. It was released by AOMEI, a leader in the data recovery industry for 10 years, which aims to handle data loss in numerous scenarios, such as corrupted or formatted drives, system crashes, virus attacks, etc. It is fully compatible with Windows 11, 10, 8, 7, and Windows Server.

- Easy-to-operate. With a straightforward and user-friendly interface, you can recover deleted files in Windows 11 or other systems in 3 simple steps.
- Strong scanning and recovery technologies: It is capable of scanning your disk thoroughly to find out all recoverable data, up to 1000+ formats, and recover them quickly.
- A quick way to locate files: You can search for specific files, folders, or data types, and sort them by options in the search result window.
- Recover specific files or folders without waiting. You can preview and recover desired data without waiting for the final results.
- 500MB cost-free data recovery volume.
- Widely-compatible. It supports all series of Toshiba hard disks, such as Toshiba N300, X300, P300, X300 Pro, etc., in NTFS, FAT32, exFAT, or ReFS file systems.
Step 1. Hover the mouse over the Toshiba hard drive and click Scan to scan.
Step 2. Then the scanning process will start Quick Scan & Deep Scan automatically. The Quick Scan searches for deleted files while the Deep Scan searches for lost files.
Step 3. Choose the desired files and click Recover xx files to perform Toshiba hard disk recovery. Please choose a new path to save the restored files to prevent data overwriting.
-
You don’t need to wait for the scanning process to complete if you find the files you want to recover.
-
The recover button displays the number of the selected files and their size. You can perform Toshiba hard drive recovery for free over 500MB. To recover unlimited data, please consider using AOMEI FastRecovery Pro or Technician.
Other Toshiba HDD Recovery Methods
In addition, if you want to recover deleted files without software, continue to read the following 5 methods.
Option 1. Restore accidentally deleted files from the Recycle Bin
The first method, also the easiest one is to restore accidentally deleted files from the Recycle Bin.
Step 1. Double-click Recycle Bin on your desktop to open it.
Step 2. Locate the files you have just deleted. Right-click these files, then click Restore. Then your files will come back to the location where it was before being deleted.
Option 2. Get deleted files back from a Windows backup
The second method to recover deleted files on a Toshiba hard drive is to use the Windows built-in backup utility - Backup and Restore (Windows 7) if you have enabled this service. It includes a copy of user files as well as other files you added in the backup task.
Step 1. Input Control Panel in the Windows search bar, and start it. Click System and Security and Backup and Restore (Windows 7).
Step 2. Here you’ll see if you have this feature enabled. If you do, click Select another backup to restore files from. If you don’t, jump to the next method.
Step 3. Select the backup and then click Next.
Step 4. Search for your lost/deleted files by using the Browse for files or Browse for folders option.
Step 5. Choose a new location to save the backup and click Restore to recover data from Toshiba external hard drive.
Option 3. Revert deleted files to an old version with File History
Also, Microsoft offers another backup software - File History to recover deleted/lost files from Toshiba hard disk. Note, you also need to turn on this feature to use it.
Step 1. Go to Control Panel > System and Security > File History.
Step 2. Click Restore personal files.
Step 3. Select the files you need to recover and then click the Restore button.
Option 4. Recover deleted files from Toshiba hard drive using CMD
The fourth option to recover deleted/lost files on Toshiba hard drive is to use Windows File Recovery, a command-line utility provided by Microsoft.
-
The file system: related to which recovery mode is to be used. You can actually check it in the disk’s Properties window.
-
The recovery modes: Regular, Extensive, Segment, and Signature. You can pick one according to your situation and the file system.
-
This switch: aims to reduce the scope of the inspection. You can pick one considering your goal and the meaning of winfr switches.
-
The destination folder: The source drive can't be utilized to store the recovered files, as it might make the data be overwritten.
-
The tool only works with Windows 10 versions 2004 and up.
👉Kindly follow these moves toward utilizing this utility. If you still do not understand it well, check how to use Windows File Recovery.
Step 1. Download and install Windows File Recovery on your computer from Microsoft Store and then open it.
Step 2. Open Powershell or Command Prompt (run as administrator). Enter commands in the following syntax:
winfr source-drive: destination-drive: [/mode] [/switches]
For example, to recover deleted pdf files from F: drive (the Toshiba hard drive) to D: drive, the command will be like:
winfr F: D: /regular /n *.pdf
Option 5: Use the Toshiba HDD recovery utility
The last resort is to use the Toshiba HDD recovery utility, which comes with a Toshiba laptop and is saved in a special partition, along with the system files. It allows you to restore hard drive to factory state.
Press and hold down the 0 (zero) key, then start your computer, it will display 3 options in the following:
- Restore the original factory image (recommended).
- Restore partition C of HDD without changing the current partition size.
- Restore the image to C: partition with user-specified size.
Choose one of the recovery options based on your purpose and complete the rest steps.
Conclusion
This post primarily explains 6 options on how to perform Toshiba hard disk recovery for free. Specifically, recovering deleted files from Toshiba hard drive with or without software. You can try whatever you want because they are all free.
Before finishing, we would like to introduce the smart backup solution AOMEI Backupper to you. With it, you can backup files on your Toshiba hard drive and restore them anytime you like to avoid future file loss.