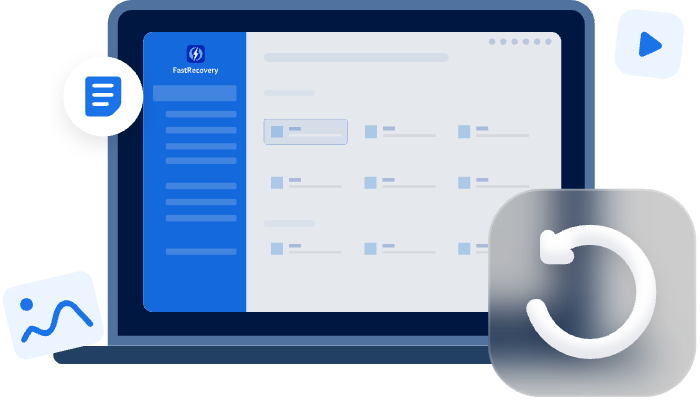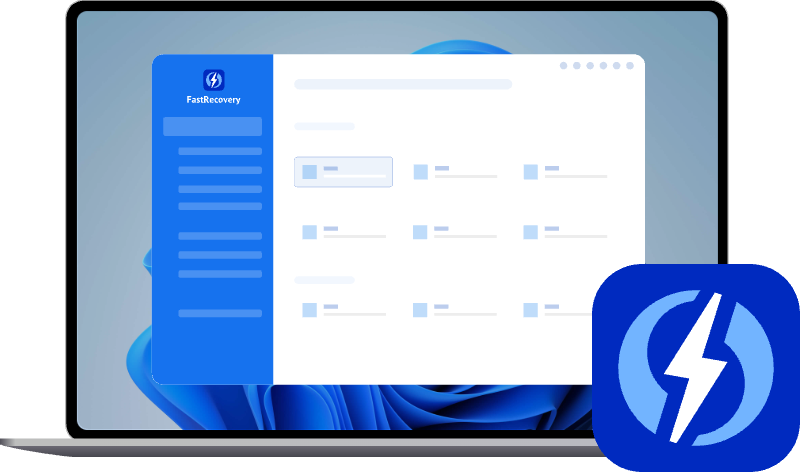(Recovered) Accidentally Deleted Data from External Hard Drive?
Accidentally deleted data from external hard drive? But no worries, you can easily recover them with 4 proven ways below.
An external hard drive provides you with more storage space to save data, such as images, videos, working documents, etc., or files you don't access frequently, which is a great convenience. However, there is a chance that you may accidentally delete data from your external hard drive.
Can you recover the deleted files on external hard drive? Yes! You can. When you accidentally delete data on an external hard drive, it doesn't actually delete the data completely, and immediately, just marks the file's disk space as "free" and waits for new data to overwrite it.
So don't lose hope and we will continue to discuss different methods of recovering accidentally deleted data from external hard drive in Windows 10 or 11.
1# Recover deleted files from external hard drive directly from the Recycle Bin
When you accidentally deleted data from external hard drive or format it, you can easily recover them from its Recycle Bin folder. But it does not visible by default unless you enable it in File Explorer.
Step 1. Connect your external hard drive and be sure it's recognized. Then, open File Explorer.
Step 2. Click View > Options.
Step 3. In the Folder Options window, click View, check Show hidden files, folders and drives, and uncheck Hide protected operating system files (Recommended).
Step 4. Then, open your external hard disk and check if there is a folder named $RECYCLE.BIN.
Step 5. Open the Recycle Bin folder. Locate deleted files and click the Restore option to recover deleted files from external hard drive.
2# Recover deleted files from external hard drive via software
When you accidentally delete data on your external hard drive, the easiest way to recover data from external hard drive is to use a powerful and reliable Windows data recovery software - AOMEI FastRecovery, even if you emptied the Recycle Bin.
● Embedded with powerful scanning technologies, it can scan your external disk thoroughly and find all the recoverable data. It also set the stage for a high success rate of data recovery.
● Recover permanently deleted files from external disks in Windows 7, 8, 10, 11, and Windows Server.
● Compatible with all brands of external hard drives, such as WD, Samsung, Toshiba, Seagate, etc., and perfectly compatible with NTFS, FAT32, exFAT, and ReFS file systems.
● Recover more than 200 types of data, from documents to images, videos, audio, etc., preserving the original filenames, formats, quality, and directories.
● Filter and preview deleted or lost files on the external disk before recovery.
In addition to accidental deletion, it is also applicable to various data loss scenarios such as disk formatting error (e.g. you need to format the disk), system crashes, virus infections, lost partitions, etc.
Download this tool to see how to easily recover deleted files from external hard drive.
Step 1. Connect your external hard drive to your computer, open AOMEI FastRecovery, hover the mouse over the drive and click Scan to scan.
Step 2. It will start a Quick Scan & Deep Scan automatically to search for deleted or missing files. Once found, it will list them in the following window. Just select the files you want to recover, instead of waiting for the process to complete, and click Recover x files.
You can also search for wanted files by inputting filenames or extensions.
Click the Filter feature, displayed as a funnel-shaped button, and select Type > Documents. Then, type the file name or.xlxs in the search box to narrow it down. Once found the deleted Excel files, double-click it to preview. You can also recover deleted Excel files now.
Step 3. You will then be asked to select a location to save the recovered data. Please select a new one to avoid data overwriting. The external hard drive data recovery process may take a few minutes or longer, depending on how much data you're recovering.
3# Recover deleted files from previous versions on external disk
You can quickly and easily revert to a previously saved version using the "Restore Previous Version" feature in Windows 10 or 11 to recover deleted files. The premise is you enable System Restore or File History backup in advance.
Step 1. Find the folder where the deleted files are kept, right-click the folder, and select Properties.
Step 2. In the Previous Versions tab, check the previous version of the files. If you are not sure which one is, click Open to confirm it.
Step 3. Once you confirm the desired version, click Restore.
You can also select the Restore previous versions option to quickly restore deleted files.
4# Perform external hard drive data recovery using CMD
The attrib command is useful for getting back data from external hard drives. But it's aimed at showing hidden files due to malware and virus attacks, or other reasons, instead of deleted files. You can follow the steps below to perform it.
Step 1. Connect the external hard disk drive to your computer. Press Windows + R to launch Run.
Step 2. In the Run window, type the” cmd” and click OK.
Step 3. Type the command in the Window: attrib -h -r -s /s /d F:*.* and press Enter. Replace the F: in the above command with the letter of your external hard drive.
Once CMD completes the process, your data will be shown on external hard drive.
-
When you accidentally deletefiles from external hard drive, you can retrieve them from the Recycle Bin first.
-
If you permanently deleted files, try data recovery software or the previous version
-
In addition, it is possible your files are not deleted but hidden, try CMD to make them visible.
FAQs
1. Where do deleted files from external hard drive go?
Generally, an external hard drive has its own hidden Recycle Bin where deleted files are stored. Also, deleting files from an external hard drive without any backup is the same as using the Shift+Delete keys to permanently delete files from a hard drive, empty the Recycle Bin, etc.
2. How can I recover deleted files from my external hard drive after formatting?
You can use backup to recover deleted files from a formatted hard drive, but if you don't have a backup external hard drive, you can let AOMEI FastRecovery help you.
3. how to recover deleted files from external hard drive without software
If you want to recover deleted files from external hard drive without software, try to check if your File History backup is enabled. If yes, try to restore files from it:
- Go to Control Panel > System and Security > File History.
- Click the Restore personal files option.
- Go back in time until you find the deleted files. Select it and click the green restore button
4. Is it possible to recover data from a wiped hard drive?
Yes, it is possible to recover data from a wiped hard drive if you act quickly. When data is deleted from the hard drive, it is not wiped. Instead, the positions of the bytes that make up documents, files, etc. are removed, meaning the data itself is still there.
5. How to prevent loss of data from external hard drive
In order to protect your data on external hard drive and avoid further data loss, here are some tips you can keep in mind.
- Do not connect external hard drives to virus-infected devices.
- Take a regular backup of external hard drive or data.
- Verify files carefully before deleting or formatting the external hard drive.
- Run proper antivirus software to scan your device regularly.
- Safe ejection after using an external hard drive.