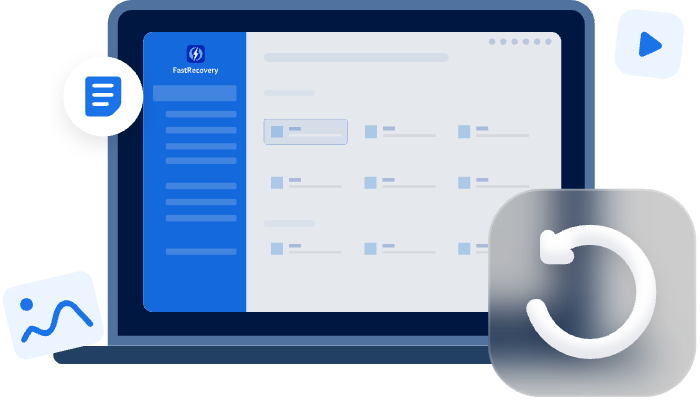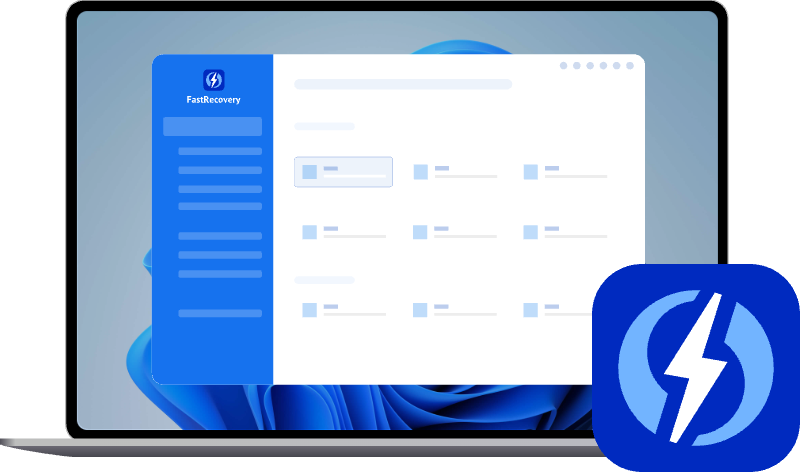Best Way to Recover Files from Formatted SD Card (FREE)
You can easily recover files from a formatted SD card after formatting with reliable data recovery software. To prevent this error from happening again, please backup files immediately after recovery.
Accidentally formatted SD card? Get the complete guide and best way to recover files:
Can you recover files from a formatted SD card?
"Mistakenly, I formatted one of my SD cards, which did not be backed up. I believe that there might be a way to recover my lost files from formatted SD cards, including pictures, documents, word files, excel files, etc. But I don't know which one is the right software. Any suggestion will be welcome."
Yes, exactly, you can recover files from a formatted SD card with reliable and professional data recovery software like AOMEI FastRecovery. If you know the meaning of formatting, you can understand this well. The premise is that you are not causing further damage.
What does formatting really mean?
Formatting is a process to prepare a storage device and make it available for storing files, such as a hard disk drive, solid-state drive, USB flash drive or memory card. During the process, two things will happen, change the file system and remove all the data so as to restore its full capacity.
Note that the data does not really erase completely sometimes. In most cases, we say formatting an SD card, usually using the "quick format" option. It only adds a new file system on this SD card and removes the logical links to the previously stored files and folders, so you cannot see it on the computer.
But if you uncheck the quick format option while formatting, the format method you use is "full format". The process takes twice as long as the quick format, which can completely erase data on the SD card or other devices by writing zeros to every sector of it.
How does an SD card get formatted?
The most common reason is you accidentally format the wrong SD card or by others, but not recognized. Also, there are 2 other situations:
1. You are asked to format the SD disk due to corruption or RAW file system.
2. Your SD card is infected by Virus.
In most cases, the "quick format" option is checked by default. Even if you format the SD card, you still can recover files from a formatted SSD as long as you don't add new items to the SD card, reformat it or continue using it after format.
Best software to recover data from SD card after format
In fact, it's proven that the best way to recover data from SD card after format is using a highly-praised data recovery software - AOMEI FastRecovery. It’s free and commonly used by many users worldwide.
It enables you to recover deleted or lost documents, photos, videos, audio, emails, and others from USB sticks, memory cards, external hard drives, and other storage devices. No matter how many you have, you can recover them with this software.
Step 1. Download and install AOMEI FastRecovery on your Windows 11, 10, 8, 7, or Windows Server computers. Then connect your SD card to the computer and be sure it's recognized.
Step 2. After running this software, hover the mouse over the your SD card and click Scan. If you are not sure, check it in Windows Explorer.
Step 3. Search your deleted files from formatted SD cards by Date modified, Type, Size, etc. You can also wait to see all the deleted and other missing files.
Step 4. Go to the Other Missing Files folder, and locate the files you want. Then click Recover x files and save your recovered files in a new drive.
Another way to recover files from formatted SD card
The chkdsk and attrib command line help to recover Raw files, hidden files, or virus-infected files. If your formatted card is a Raw partition, try chkdsk first. If chkdsk not working, add the attrib command line.
Step 1. Connect your SD card to your computer via a card reader. Then, check its drive letter in the file explorer or disk management.
Step 2. Type cmd in the search box, right-click it, and run as administrator.
Step 3. Type chkdsk H: /r and hit Enter to fix any logical file system errors it finds. Type Y if you are asked to force a dismount on this volume.
Note: The parameter /r is a repair attribute, which tells the command prompt to repair problems when it finds any errors.
Step 4. Type attrib –h –r –s /s /d *.* and hit Enter to recover files from formatted SD card using cmd.
Step 5. Type exit and hit Enter.
Backup SD card to prevent data loss in the future
It's painful when talking about recovering files from a formatted SD card, because you are not sure if your data, even some of them, will be back. To prevent data loss due to format or other issues, the best way is to back up data on the SD card with free backup software like AOMEI Backupper Standard.
- It will make an exact copy of your SD card data and compress them into an image file. So you don't need to worry about any data loss, once happens, you can recover your files immediately.
- It allows you to create a scheduled backup and keep all the changes you made on the SD card. You can run it daily, weekly, or monthly.
- In a scheduled task, you still can enjoy incremental backup. It backs up only changed files every time and save a lot of disk space.
- All the Windows PCs including Windows 11, 10, 8, 7, XP and Vista are supported.
Free download AOMEI Backupper Standard and open it. Then, follow the steps to backup data on SD card.
Step 1. Click File Backup under the Backup section.
Step 2. Click Add Folder or Add File to select data on the SD card. Then, click the folder-shaped button and select another device (eg: local or external drive, network drive or NAS, etc) to store your data.
Step 3. Confirm you select all the important data and click Start Backup. To always keep your changes, click Schedule Backup, and enable Daily, Weekly, or Monthy backup.
Notes:
- The "Event trigger", "USB plug in" are only available on the professional version. You need to upgrade before using it.
- You can also set other backup settings in Backup Options or Backup Scheme. Keep the default options including normal compression, automatic splitting, incremental backup, etc, or customize it.
★ How to recover files if your SD card gets formatted
The backup image created by AOMEI Backupper can only be restored in this software. You have two ways in the following:
- From the Restore tab: Click Restore and Select Task or Select Image Files to locate backup image. Then, select files or folders you want to restore and the location to save them. Click Start Restore.
- From the Home tab: Go to the Home tab and find the backup image. Click it and select Restore, it will direct you to select files and folders. Then, select a path and click Start Restore.
You can also use it to recover files from SD card that needs formatted, recover files from formatted SD card Android, recover files from a crashed hard drive, etc.
The way forward
The best way to recover files from formatted SD card is using reliable and professional data recovery software. Also, you can try chdsk and attribe command line to recover data from the RAW file system, virus-infected, or hidden files.
AOMEI FastRecovery is useful, but it may install CCleaner or Avast without asking your permission. Thus, it's better to backup your files in advance instead of restoring them when bad things happen. You can then restore files from backup immediately.