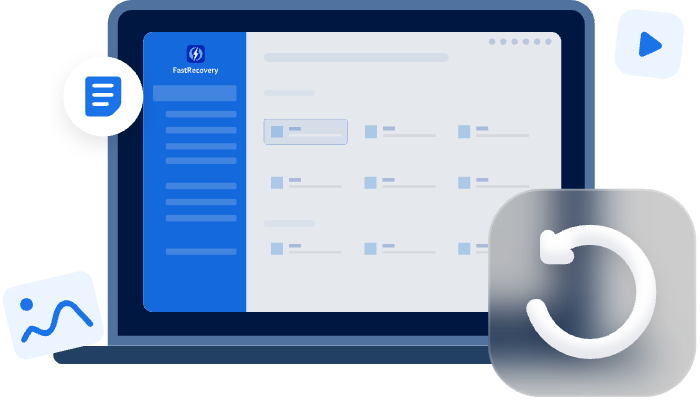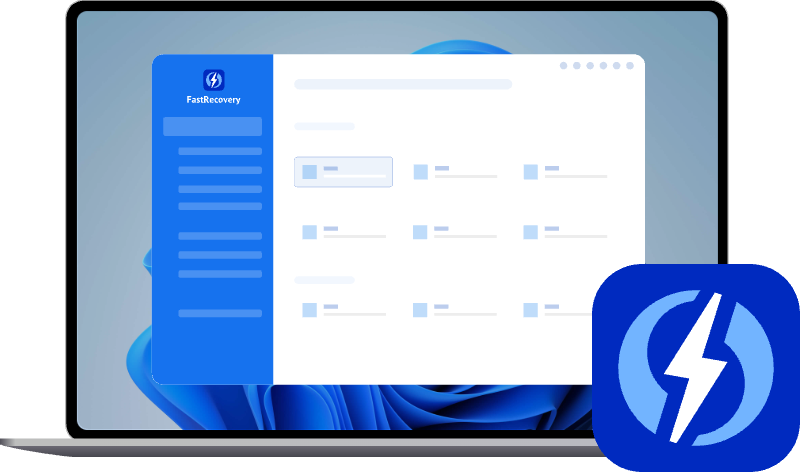How to Recover Data from Formatted SSD Drive Free
Want to recover data from formatted SSD? Let professional data recovery tools help you scan the SSD and find lost files.
System crashes, virus attacks, slowdowns, etc. can all force you to format the SSD. In addition, you may accidentally format the SSD sometimes. However, there is no way to unformat the SSD once it’s completed. How to recover data from formatted SSD when you do not have a backup? Keep reading to learn more.
It is possible to recover data from formatted SSD?
Yes, it is. You can recover data from formatted SSD or recover data after Secure Erase as long as the data has not been overwritten.
After the format, all the files on the SSD are marked as deleted files, waiting to be overwritten by new data. The files are invisible but they are still on the SSD. You cannot see them but you can let the data recovery tool help you scan the SSD and find all deleted files.
To improve the chances of recovering data from an SSD, please stop using the SSD as soon as possible after the format. That’s to say, please do not reinstall the operating system or perform any operation on it. You can connect the formatted SSD to another computer and perform the restoration.
How to recover data from formatted SSD
There are 2 ways to recover data from formatted SSD, including the third-party tool AOMEI FastRecovery and Windows built-in tool Windows File Recovery.
▶ Recover data with AOMEI FastRecovery
AOMEI FastRecovery is one of the top data recovery tools on the market. It not only provides a user-friendly GUI but also gives effective help to users who have lost their data.
Step 1. Select the target partition and click Start Scan.
Launch AOMEI FastRecovery on the computer > Hover the mouse over the drive and click Scan to scan.
Step 2. Waiting for scanning results.
AOMEI FastRecovery will automatically run Deep Scan to find all deleted files.
Step 3. After that, click Recover to get lost data back.
Check the scanning result when the scanning is complete > Choose the deleted data or lost files that you want to restore > Click the Recover button > Select a destination to save your files.
Main Features of AOMEI FastRecovery
● Supports Data Recovery in Various Situations. System crashes, accidental deletion, virus attacks, disk formatting, etc.
● Supports Any Kind of Disk-based Storage Media. SSD, HDD, USB flash drive, external hard drive, SD card, etc.
● Recover Any Types of Files in Original Format. Documents, texts, pictures, videos, audios, emails, compressed files, etc.
● Highly-Compatible. Supports NTFS, FAT32, exFAT, ReFS in Windows 11/10/8/7. (Compatible with 64-bit and 32-bit OS.)
● High-Speed. With an advanced scan engine and robust data recovery algorithm, ADR for Windows can find and recover deleted or lost data at a very high speed.
You can download it and let it help you recover data from formatted SSD. If necessary, you can upgrade to the Pro version to recover unlimited data and get 24/7 Technical support.
▶ Use Windows File Recovery
Windows File Recovery is a free file recovery software from Microsoft to recover deleted files in Windows 10 version 2004 and Windows 11. But it does not have a graphical interface. You can refer to the following steps:
Step 1. Check the file system. Navigate to This PC > right-click on the drive that has lost files > Properties.
Step 2. Choose a recovery mode.
| File system | Scenarios | mode |
| NTFS | Deleted recently | Regular |
| NTFS | Deleted for a while | Extensive |
| NTFS | Formatted disk | Extensive |
| NTFS | corrupted disk | Extensive |
| FAT and exFAT | Any | Extensive |
Step 3. Choose switches to help you narrow the scanning range.
| Switches | Meaning | Supported mode(s) |
| /n | Filter the scan range: scans for a specific file with its file name/path/type, etc. | All |
| /y: | Recovers specific extension groups. | Signature |
| /k | Recovers system files. | NTFS Segment |
| /segment | Segment mode; recovers files under NTFS drives using file record segments. | Segment |
| /signature | Signature mode; recovers files under all file system types using file headers. | Signature |
| /u | Recovers undeleted files, for example, from the Recycle Bin. | NTFS Segment |
Step 4. Run Windows File Recovery > input the recovery command:
winfr source-drive: destination-drive: [/mode] [/switches]
The source drive refers to the drive that has lost files, while the destination can be anywhere you like, except the source drive – they cannot be the same.
To put it simply, let’s take an example. You deleted a file named “paper” in D: drive 3 weeks ago, and you want to have it recovered to E: drive. Then you could input:
winfr D: E: /extensive /n *paper*
Wait for the scanning process to complete, and then you will get your files recovered.
▶ Try data recovery services
In addition to data recovery tools, you can also contact professional data recovery services.SSDs are highly efficient storage media and delays in retrieving data can lead to massive data loss. Therefore, if you have performed a full format of your M.2 and NVMe SSD, then consulting a professional service is the safest option.
To find and choose a reliable recovery service, make sure you schedule a free consultation and get a quote in advance. Though data recovery services may seem expensive, they offer the best skills and resources and can increase the chances of successful data recovery. Afterward, you can visit them in person or send them your SSD drive.
Bonus tip: How to backup your SSD drive
There is no 100% guarantee that you will get your data back every time. Data loss is unpredictable. The best way to prevent data loss is to back up SSD regularly. If you don't have time to make backups on time, let free SSD backup software help you.
AOMEI Backupper, the backup software developed by AOMEI, can help you backup and clone SSD to any storage location that Windows detects like HDD, external hard drive, USB flash drive, and NAS. You can set a Schedule Backup to let Backupper automatically backup your SSD or important data daily, weekly, or monthly.
- Download AOMEI Backupper and launch it.
- Choose Backup > Select Disk Backup.
If you do not want to backup the entire SSD, you can click File Backup to backup important files and folders.
- Click Add Disk to select the SSD.
- Specify the location and click Start Backup.
Final words
That’s all about how to recover data from formatted SSD. Your data is still on the SSD, you just can't see them. In this case, MyReover can help you scan your SSD and find missing files.
But keep this in mind, you won't always be lucky enough to get your lost data back. Don’t forget to back up your important data on SSD with AOMEI FoneBackup. In this way, you won't have to worry about data loss anymore.
FAQs about recovering data from formatted SSD
There are some frequently asked questions that you can refer to:
Does formatting SSD erase data?
No, formatting a Solid State Drive (SSD) does not inherently erase data permanently. Formatting removes the file system and prepares the drive for new data, but the actual data is still present on the SSD.
Can you recover files from SSD after formatting twice?
Data can still be restored even after formatting your storage hard disk twice. What matters is that no new data should be kept because doing so can lessen the likelihood of a successful recovery, even with the aid of specialized software.
Does factory reset damage SSD?
A factory reset does not damage a PC / Laptop in any way. Factory resets are a good way to solve really bad problems. Both Microsoft and Manufacturers provide methods to do re-installations and factory resets. Good SSD are good for sustained writes for years - usually beyond the life of a computer
Can you reformat SSD without losing data?
The process for formatting an SSD without losing data is essentially the same as for a regular HDD: The safest method is to back up your data before formatting. Alternatively, you can do a quick format and then use data recovery software to retrieve your files (TRIM must be disabled beforehand).