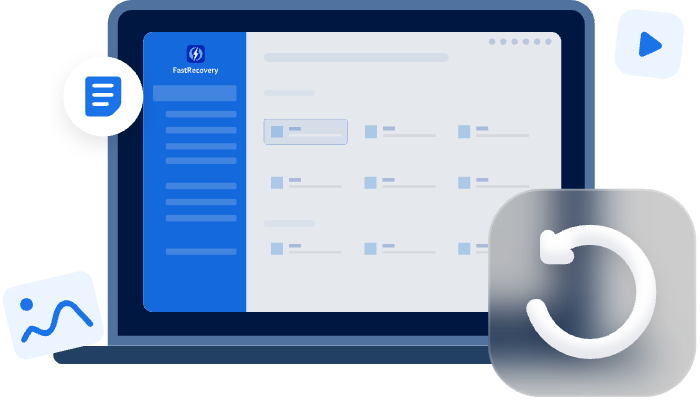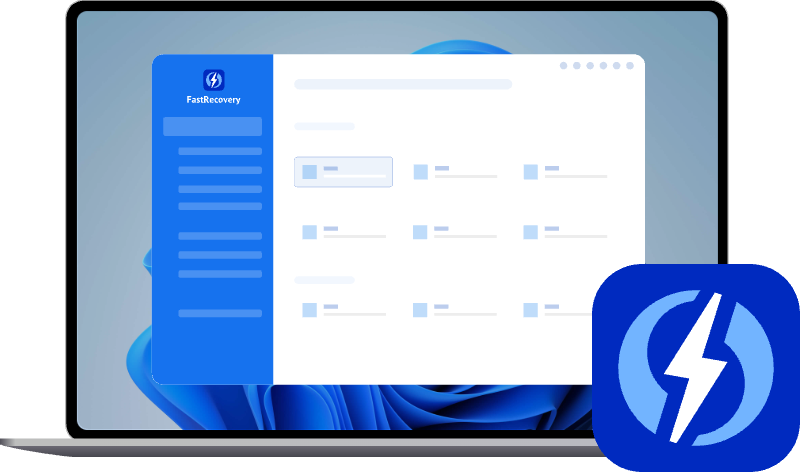FREE Data Recovery Software to Restore Lost Data with Ease
If you need free data recovery software for Windows 10, MyRecover might be the best choice. It will help you to restore valuable data easily due to accidental deletion, formatted, hard drive failure, virus attack, etc.
Why Need Windows 10 Data Recovery Software?
Data loss happens all the time in everyday life. For the data deleted via the Delete option, we can undo deleted files in Windows 10 by pressing the Ctrl + Z keys together. In addition, we can go to the recycle bin to restore deleted files to their original location. However, in other cases, data recovery is not that easy. Are you in one of the following situations?
● After emptying the Recycle Bin, you realize that you have deleted some important data.
● Data loss because of system crash, virus infection, power failure, hard drive, or storage device failure.
● Deleted files via the Shift + Delete shortcut which makes it impossible to retrieve them from the Recycle Bin.
If you have File History enabled, then you can find the deleted files from the backup. However, what if there is no backup? In this case, data recovery software is needed. Chances are that the deleted files are still on your computer, they are just marked as free space, waiting to be overwritten by new data. You can't see them on your computer, but a data recovery tool can help you find them.
In a word, we need data recovery tools to help us recover deleted files in Windows 10. Continue to read below and get the best free data recovery software for Windows 10.
What’s the Best Free Data Recovery Software for Windows 10?
With the help of professional data recovery software, we can easily recover deleted or lost files. There are many data recovery tools in the market, how to find reliable and free data recovery software for Windows 10?
Here we recommend you AOMEI FastRecovery, a professional Windows data recovery software, developed by AOMEI, the benchmark of the data recovery industry. Below are some of the outstanding features of this tool.
● Various Data Recovery Situations: system crashes, accidental deletion, virus attacks, disk formatting, etc.
● High Speed and Success Rate: with an advanced scan engine and robust data recovery algorithm, AOMEI FastRecovery can find and recover deleted or lost data with great speed and success.
● Any Kind of Disk-based Storage Media: SSD, HDD, USB flash drive, external hard drive, SD card, etc.
● Recover Any Type of Files in Original Formats: documents, pictures, videos, audio, emails, compressed files, etc. The supported formats are up to 200+.
● Highlight Features: file filter, search, preview, crashed PC recovery. Among them, the crashed PC recovery feature even allows you to recover deleted files from hard disk without OS.
● Highly-Compatible: supports NTFS, FAT32, exFAT, ReFS in Windows 10 and Windows 11/8/7, etc. (Compatible with 64-bit and 32-bit OS.)
● Cost-Free Data Recovery Up to 500MB.
It’s only a matter of a few clicks to recover deleted folders and files in Windows 10 with the help of AOMEI FastRecovery. You can recover data up to 500 MB each time.
Download Data Recovery Software for Windows 10
Before using AOMEI FastRecovery to recover valuable data, you should download the data recovery software for Windows 10 first.
Data Recovery Software for PC Free Download
Get free data recovery software for Windows 10 and use it to recover accidentally deleted valuable data from various storage devices with ease.
How to Use Free Data Recovery Software for Windows 10
Within 3 as easy as ABC steps, you could recover deleted or lost data from Windows 10. Below are the detailed steps.
Step 1. Select a partition to scan.
Launch AOMEI FastRecovery > Locate the drive containing deleted files in Windows 10 and click Scan.
Step 2. Search and preview deleted files.
It will automatically run two advanced scanning methods to search all the deleted data in Windows 10 and display them in the following. Quick Scan aims at finding deleted data, while Deep Scan searches for other lost data.
Once you see the data you need to recover, you can choose the files and click the Recover button to recover them - you are allowed to recover data during the scanning process.
To locate deleted files in Windows 10, try the following two quick ways:
- Sidebar Directory: Expand the Deleted Files or Recycle Bin panel and go to the original location of deleted files (if you know). If not, try Filter and Search features:
- Use Filter and Search features: Click the Filter feature displayed as a funnel-shaped button, select Type > Videos, and type a file extension, such as .docx in the search box. For specific files, type its file name instead.
Step 3. Click Recovery to start data recovery.
When the scanning is complete, you can check the result and find the deleted or lost files > Choose the data you want to recover > Click the Recover button > Select a new place to save them and that’s it.
-
Always remember to restore deleted files to a new location. Because restoring files to their original location will cause data overwriting and further data loss.
-
You can recover any type of file, such as restoring deleted ZIP files, Excel files, PPTs, etc.
- Except for Windows 10, you can still recover deleted files in Windows 11, and server operating systems, such as Windows Server 2012, 2016, 2019, 2022, etc.
[Bonus] Recover lost data with Windows File Recovery
Windows File Recovery is one of the free recovery software for Windows 10 officially launched by Microsoft. It supports NTFS, FAT, exFAT, and ReFS file systems and allows you to recover deleted or lost photos, documents, videos, etc. from HDDs, USB flash drives, and SD memory cards.
This tool is a command-line recovery utility that runs using the winfr command. Before using Windows File Recovery to recover files, you need to figure out some parameters that you will use for controlling the recovery, including your File System, the source drive of losing files, the destination drive for storing recovered files, recovery mode, and switches.
● To check your File System, press Windows + E hotkey to open This PC/My Computer, right-click the drive that contains the missing files, and select Properties.
● To determine which recovery mode you should use, you could refer to the following chart.
● Some switches that you can use to filter the scanning range.
| Switches | Meaning | Supported mode(s) |
| /n | Filter the scan range: scans for a specific file with its file name/path/type, etc. | All |
| /y: | Recovers specific extension groups. | Signature |
| /k | Recovers system files. | NTFS Segment |
| /u | Recovers undeleted files, for example, from the Recycle Bin. | NTFS Segment |
Next, you can follow the full guideline below to learn how to use this free data recovery software for Windows 10 and other operating versions for data recovery.
Step 1. Search for “Windows File Recovery” in Microsoft Store and click “Get” to install it on PC.
Step 2. After you finish the installation, start Windows File Recovery, and input the following command line to:
winfr source-drive: destination-drive: [/mode] [/switches]
For example, to recover deleted pdf files from D: drive to E: drive in the regular mode, the command line should go like winfr D: E: /regular /n *.pdf.
After finished recovery, a folder named Recovery_date and time will be shown in the destination drive.
As you can see, Windows File Recovery only works with Windows 10 version 2004 or later. Besides, it has no GUI, so it requires you to use the command line to recover your data. If you desire an easier-to-use Windows data recovery tool, you can turn to the second option.
Final Words
When you can’t recover deleted data from the recycle bin, you can let the data recovery tool help you scan your computer and find it. The best free data recovery software for Windows 10 - AOMEI FastRecovery is a good helper. It can help you recover missing data effectively, safely, and completely.
But keep this in mind: you won't always be so lucky to get your lost data back. Data loss is unpredictable. To ensure that lost data can be recovered next time, it’s recommended to make regular backups. If you do not want to use File History, then can use a third-party backup tool like AOMEI Backupper to help you back up your important data the way you like.
If you are looking for the best FREE data recovery software for Windows 10, AOMEI FastRecovery is a good choice. Embedded with advanced scanning algorithms, you can perform data recovery with fast speed and success.