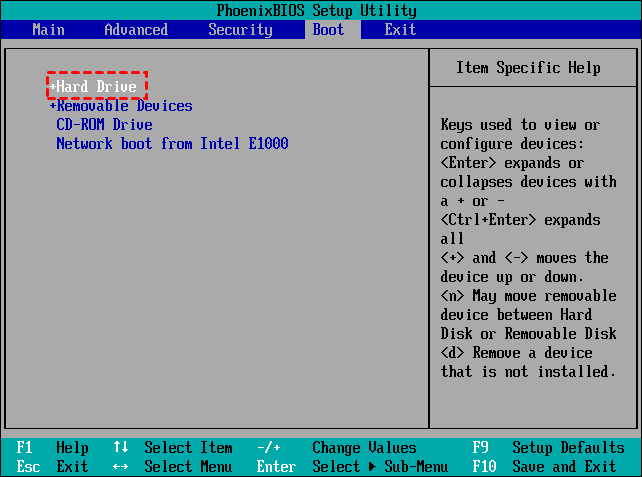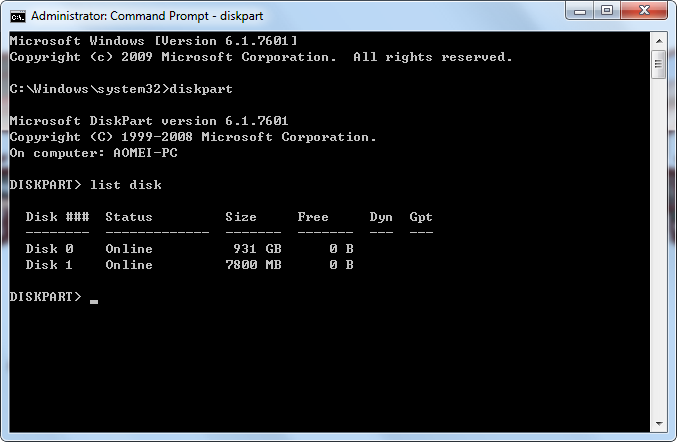Guide | Clone Laptop Hard Drive to External Hard Drive
Want to copy laptop hard drive as a backup, or clone laptop to external hard drive for disk replacement? In this article you’ll find an easy and effective solution.
Case Study: Clone Laptop Hard Disk to External Drive
I purchased an external SSD drive and I am trying to clone my laptop hard drive to the external drive, and remove all the content from the laptop hard drive. How can I do that?
Data stored on a laptop is not always safe. In addition to system failures and malfunctions, hard drive corruption is one of the common reasons for the loss of important files. Therefore, you may want to copy the contents of laptop hard drive as a backup, or replace laptop hard drive without losing data.
In either case, cloning laptop to an external hard drive is an effective solution.
How to Clone Laptop Hard Drive to External Hard Drive
To copy laptop hard drive to external drive, the easiest and safest way is using disk cloning software. You might think about manual copy & paste first, but boot files, protected files and hidden files cannot be migrated this way.
If you want to copy enormous data or transfer OS to another hard drive in a satisfactory transmission speed, you need a specialist cloning software to speed up the process and simplify the operation. Also, the cloned hard drive is bootable - you don’t need to reinstall Windows 11/10/8/7 from scratch.
👉 One example is AOMEI Backupper Professional, this backup & cloning software enables you to clone laptop hard disk to external hard drive in a simple and flexible way.
✔ Whether you want to clone laptop HDD to smaller external SSD or clone laptop SSD to larger SSD, this program with intelligent cloning technology can be a big help.
✔ Furthermore, when the target drive is larger, this program allows you to edit parititons (assign unused space) and make full use of disk capacity.
✔ Besides, you can enjoy many convenient features such as cloning only operating system to external hard drive, cloning dynamic system volume, cloning MBR to GPT or vice versa, etc.
Download the trial to proceed:
Clone Hard Drive to External HDD or SSD with Best Software
To copy hard drive to external hard drive successfully, you need to do some preparations:
✦ Clean the current laptop hard drive especially when your external hard drive has limited capacity. Delete unwanted files, uninstall unnecessary apps, and run a disk cleanup to delete temporary files as you want.
✦ Connect the external hard drive to your laptop. For an internal HDD or SSD, you can also use SATA-to-USB adapter to connect it as external hard drive.
✦ The target hard drive will be overwritten after cloning. If you’ve stored some important data on it, please backup the external drive in advance.
✦ Download and install the hard drive cloning software on your laptop.
How to clone laptop hard drive to external hard drive (step-by-step):
Step 1. Open AOMEI Backupper, switch to Clone tab and select Disk Clone to copy the entire laptop hard disk.
If you want to clone only OS partition, you can choose System Clone feature.
Step 2. Select the laptop hard drive as the source disk, click Next.
Step 3. Choose the external hard drive as destination, click Next to continue.
Step 4. Optionally, you can Edit Partitions, tick SSD Alignment or Sector By Sector Clone according to your needs. Then confirm the operation and Start Clone.
SSD Alignment: If your target hard drive is an SSD, ticking this will accelerate the reading and writing speed.
Sector By Sector Clone: This program copies only used sectors by default. If you have sufficient space in the target disk and want to create an intact copy of the laptop hard drive, you can perform sector-by-sector clone. Note in this case the destination disk should be equal to or larger than the source disk.
Edit Partitions: Adjust partition size and drive letter on the destination disk.
Note: The Professional edition supports cloning both data disks and systems disks from MBR to MBR/MBR to GPT, or GPT to GPT/GPT to MBR to meet your different needs.
How to make the laptop boot from the cloned hard drive
If you want to replace your laptop disk with the cloned hard drive, you can replace it physically.
If your laptop has two drive bays and you want to keep the old hard drive as a secondary storage, you can restart the PC and press the required key to enter BIOS > choose the cloned hard drive as the first boot option > press F10 to save the changes and exit. Then the laptop shall be able to boot from the cloned hard drive.
How to remove all the data from the old laptop hard drive
After you’ve confirmed the cloned hard drive is bootable, you can clean the old hard drive with the Disk Wipe feature in Tools tab.
Alternatively, you can also do it with DiskPart.
-
Press Windows + R key to open Run window. Enter “diskpart” in the textbox and press Enter.
-
In the popping out window, type “list disk” and press Enter to display all the connected disks.
-
Select the disk you want to wipe from the list, type the command like “select disk 1” and press Enter to continue.
-
Then type “clean all” and press Enter to execute the command. After a while you should be prompted with “DiskPart succeeded in cleaning the disk”.
Verdict
How to copy laptop hard drive to external hard drive? A cloning tool like AOMEI Backupper could be a good idea. It’s secure to clone laptop to external hard drive no matter for backup or hardware replacement. With it, the procedure for disk cloning will be greatly simplified.
In addition to clone, you can use AOMEI Backupper to backup Windows 10 to external hard drive or other devices on a regular basis. If you are worried the laptop won't boot due to various reasons, you can create a bootable media to rescue it at a crisis.