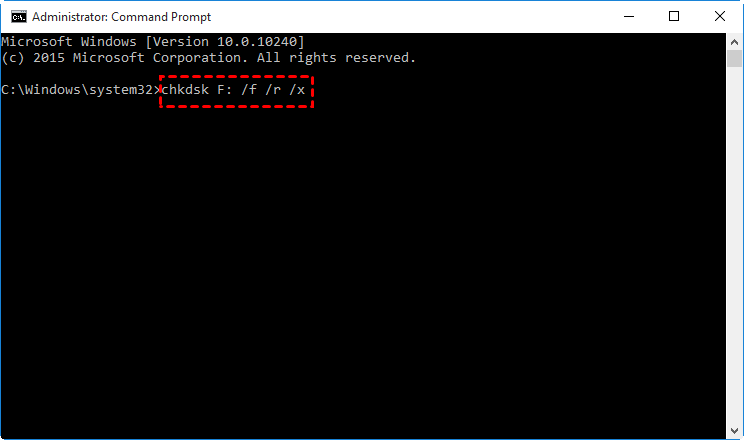2 Quick Methods to Recover Files from a Crashed Hard Drive
You will learn how to recover files from a crashed hard drive quickly using hard drive data recovery software - AOMEI Backupper Standard or TextDisk.
How to recover files from a crashed hard drive quickly
You may not realize that the data may be lost until it is really lost, this is a painful experience for computer users living in the digital lifestyle. Usually, it has two types, namely physical damage and logical damage.
The physical damage is not easy to fix, because it's a hardware failure and may include circuit board's short circuit and chip burning, overheating, collison etc.
While for the logical damage, it will be much easy to repair. It may be caused by partition table lost or damage, MBR damage, system information error and section logical error, virus attack or human error.
Here are some symptoms that indicates your hard drive will crash or becomes damaged:
-
Invalid media type reading drive.
-
Abort, Retry, Fail?
-
The file system is displayed as "RAW".
-
Windows may ask if you want to format the drive by warning "disk not formatted. Do you want to format now?".
-
File names contain "weird" characters.
-
"Sector not found" messages.
-
The hard drive is not detecting.
Then, you may wander how to recover files from a crashed hard drive? If you have a file backup, you just need to restore files from backup with help of the backup and restore software. If you don't have one, you still can try hard drive data recovery software to get your files back.
Method 1: Restore files from backup with free backup and restore software
Here you will use free backup and restore software - AOMEI Backupper Standard to restore files from backup. It only supports restoring backup image created by itself and the backup images need to be created in advance.
▶ If you use built-in Backup and Restore, please refer to the following articles:
-
For Windows 7: How to Restore Files from Backup in Windows 7 Easily
-
For Windows 8/8.1/10: 3 Ways to Restore Files from Windows 10/8/7 Backup
▶ If you don't have any kind of backup, please use the data recovery software to recover files. This method will be included later.
Then, continue to see below and learn how to recover files from hard drive that crashed.
Step 1. To avoid further damage or permenant data loss, please download AOMEI Backupper Standard on another computer and install it. Then, plug the USB flash drive containing backup image into that computer and make sure it can be detected.
Step 2. Launch AOMEI Backupper, then you will see its deep-blue screen and click Restore -> Select Task to find file backup image.
Step 3. Select file backup in the following list and then click Next.
Note: If you don't see any backup image in the, please go back and click Select Image File to manually find file backup you want to restore.
Step 4. Select the files you want to restore and click Next.
Step 5. Select Restore to a new location and select a different location to store the deleted files. Then, click Start Restore to restore files.
Besides, you still can restore files using Explore Image feature under the Tools tab. It will save all the files to its original location. Also, you can select a new location to store files.
And it is really useful when you don't have a file backup, for example, you create a system backup. It will mount all the partition (s) on the system image and specify a drive letter for them. Then, you can view them in Windows Explorer and manually copy any files you want to another location.
Method 2: Recover files from a crashed hard drive with data recovery software
Here you will use hard drive data recovery software to recover data from corrupted hard drive in Windows 7/8/10. But you cannot directly install it on the problematic hard drive, because any operation might overwrite your data on it. Therefore, it's suggested to install the data recovery software on a different computer. Then, disconnect the drive and connect it externally.
Step 1. Download the free data recovery software TextDisk, and open it. Then, you will see the following Windows and click Create to create a new log.
Step 2. Select the drive holding your files and click Proceed to scan.
Step 3. Select the partition table type: Intel.
Step 4. Choose the Advanced option, and then select a partition. You can choose partition with NTFS, FAT32, FAT16, FAT12 as well as ext2 file system.
Step 5. Select the Undeleted option.
Step 6. Choose the lost files using : or a.
Step 7. Copy the files via c or C.
Step 8. Select a destination path for the lost files. Then, press q to quit the existing window after your files are recovered.
Useful tips: avoid data loss from hard drive
There are some useful tips to avoid data loss from hard drive you need to know, you could use them in the daily life, don't wait untill your data is lost.
-
Use antivirus software to prevent from malware, which may cause data loss.
-
Always keep the computer hard drive in a cool state.
-
Ensure your computer’s power supply is uninterrupted.
-
Always use "Safely remove hardware" before unplugging if it's an external hard drive.
-
Check if the drive containing important data before formatting or deleting.
-
Schedule backup files or folders to protect data continuously. When a disaster happen, you can use it to restore files easily and quickly.
-
Backup files to external hard drive, USB drive, network drive, NAS etc that is far away from computer. It could greatly avoid data loss due to computer failure.
In addition, you still need to know the hard drive crash signs, which can help you reduce data loss as soon as possible.
-
A weird sound comes from computer when it's started normally.
-
You receive Boot failure like sector not found occurs.
-
CHKDSK runs at startup automatically.
-
When you format partition, the operation gets stuck in a stage.
-
When a file is reading or a program is running, hard drive read error like file corruption or blue screen occurs or the process takes too long.
-
When your data disappear or you cannot save documents, your hard drive may have viruses.
IMPORTANT: Please stop using the device if you see any hard drive crash signs. It's best time to backup files if you still can access this drive. You need to disconnect the drive and then connect it on a different computer as secondary drive first.
How to fix a crashed a hard drive
If the hard drive itself has bad sectors or file system error, you could try chkdsk command line or sfc/sannow. Detailed steps are below.
Step 1. Type cmd in the search box and then run as administrator.
Step 3. Type chkdsk F: /f /r/x and then hit Enter to fix error. Please replace F: with the drive letter of a hard disk has bad sectors.
Tip: If this way is not working, please refer to: Windows Unable to Repair Drive-Fix It Right Now.
Conclusion
In most cases, data loss is irreversible, so please take important data seriously. The best practice is to schedule backup files with daily/weekly/monthly backup and save it to external storage. To save backup time and disk space, it's suggested to use incremental/differential backup to backup only changed data since the last full backup.
If not, when there is any data loss, you will spend a lot of time searching for "how to recover files from a crashed hard drive", trying various methods that can be found online, but not sure it will be useful. If that's not what you want, please download free backup software AOMEI Backupper Standard and backup files right now!