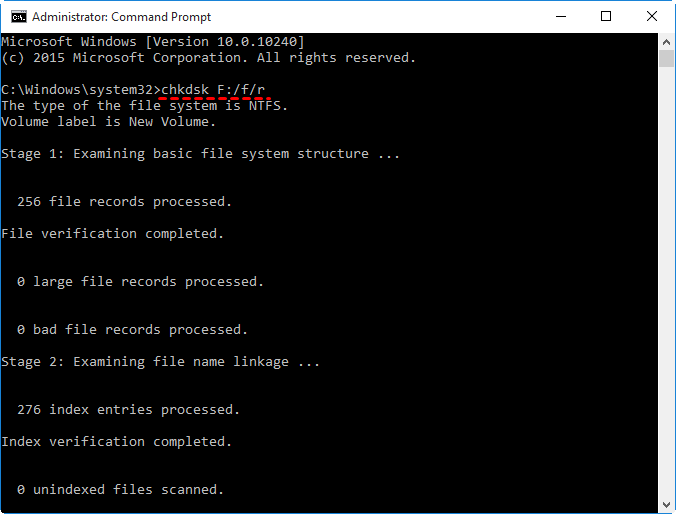Windows Unable to Repair Drive-Fix It Right Now!
You will learn 5 quick solution to fix “Windows unable to repair drive” easily. Scroll down to get them now!
You may be asked to run built-in system file checker or disk checker utility if Windows detects a drive(such as, external hard drive, flash drive, SD card etc) error, but sometimes it's not working properly, throwiny you an error message, saying "Windows was unable to repair drive", "There was a problem repairing this drive" or similar messages. Just like the following user case:
“I inserted an USB drive to my Surface Pro tablet, and later, I receive an error message, saying “There was a problem repairing this drive. Windows was unable to repair the drive. Close this dialog box, and then try to repair the drive again.” I tried to fix Window via chkdsk but it cannot fix the error. I can still access it in File Explore and see the files. What does this error means? Is it possible to fix it? Thanks!”
The possible casuse for "Windows cannot repair drive" may be corrupted or damaged file system, plugging out the drive without using “Safely remove hardware” or while it’s in use, attacked by virus, connecting to different PCs, game consoles, or cameras. Well then, how do I fix "There was a problem repairing this drive" error? Follow the step by step guide below.
Windows cannot repair external drive - backup files first
If you receive error message "there is a problem with this drive. scan the drive now and fix it", it's suggested to backup files first if you still can access the drive. Because any human error during the recovery or repair process may result in data loss. To make it, you could consider using the best free backup and restore software AOMEI Backupper Standard.
It supports all the backup solutions, so you can use it to backup files/system/disk/partition and then restore if necessary. And it still allows you to schedule backup at daily/weekly/monthly plus full or incremental backup, etc.
In addition, it has great compatibility in storage devices and Windows systems, you can backup to external hard drive, USB drive, network drive, NAS etc and use it in Windows 11/10/8.1/8/7/XP/Vista. Then, follow detailed steps below to backup files on the problematic drive.
Step 1. Download AOMEI Backupper Standard, install and launch it, then you will see its deep-blue screen. Here you could click Backup -> File Backup to start the backup process.
Step 2. Click Add File or Add Folder to select files you want to backup. Then, click where the arrow point and select a different location to store these files. You could backup files to external hard drive, network drive, cloud drive, NAS, etc.
Step 3. Click Start Backup and wait patiently until the operation is 100% completed.
✍ Tip: If you create an AOMEI account, you are able to backup files to AOMEI Cloud. It offers you 1TB free storage for 15 days after you sign up for an AOMEI account.
How do I fix "Windows was unable to repair drive" error
“Windows cannot repair the drive while it’s in use” is the simplest reason for it. You just need to stop using it with "Safely remove hardware" option, restart your computer and connect it again to see if this error is fixed. If not, please try the given solutions below.
Solution 1: Run chkdsk
"Windows unable to repair the drive" error may occur during the scan process of chkdsk or when using built-tool, therefore you'd better run this command line utility at the time you restart computer.
Step 1. Type cmd in the search box, select Command Prompt with admin priority.
Step 2. Type chkdsk F: /f/r and hit Enter to run this command. Wait patiently and type exit to leave the window.
Note: If the hard drive has any bad sectors, your data on this drive will lost during the process of scanning and repairing.
Solution 2: Run system file checker
Step 1. Go to command prompt window, type sfc /scannow and hit Enter to run it.
Step 2. Wait until the operation is completed. Type exit to go away.
Step 3. Restart your computer and check if “Windows cannot repair hard drive” disappear.
Solution 3: Run hardware and devices troubleshooter
Step 1. Go to Control Panel, find Troubleshooter or Troubleshooting, it depends on the operating system you are currently using.
Step 2. Click Configure a device under Hardware and Sound option.
Step 3. click Advanced and tick Apply repairs automatically, then click Next.
Step 4. Now, the troubleshooter will start to detect the problem on your system and try to fix it. Then, click Close.
Solution 4: Run Startup repair
Step 1. Go to Settings -> Update & Security -> Recovery -> Advanced startup -> Restart now. Then, click Troubleshoot in the Choose an option window.
Step 2. Click Advanced options and Startup repair in order.
Step 3. Wait until the process end and restart your computer.
Solution 5: Perform clean boot
Step 1. Go to safe mode. You can start your computer, and press the F8 key repeatedly before showing the Windows logo. Then, select Safe Mode in the Advanced Boot Options.
Step 2. Check if you receive the error “Windows was unable to repair drive”. If not, you can restart your computer and perform clean boot in the normal mode.
Step 3. Type msconfig in the search box and select system configuration.
Step 4. In the pop-up window, click the Services tab, tick Hide all Microsoft services at the bottom and hit Disable all button.
Step 5. Click the Startup tab and open Task Manager in order. Then, select all the startup items and disable it. After that, restart your computer and check if this error is fixed.
Note: all the steps in Windows 8/8.1/10 are the same, the only difference is the interface. For Windows 7, you need to tick Selective startup and Load startup items under the General tab of System Configuration, then click the Services tab, tick all the services and the checkbox before Hide all Microsoft services, hit the Disable all tab.
Final words
Anyway, if you are still accessible to the problematic drive when receiving error message “Windows unable to repair drive” error, it's the best time to backup files. It can greatly reduce the data loss. Then, you can start to fix the error.
Don't want to lose any important data? You need to make a file backup ahead of time, preferably to schedule a backup per day/week/month. This will keep track of all the changes after the first full backup. Therefore, you can restore files from backup when a disaster happens.
If you don't have a backup, please download AOMEI Backupper Standard to have a try. If you want advanced features, such as, backup only changed files with "Differential backup", backup files to USB drive automatically with "USB Plug in", delete backup files regularly with "Backup Scheme" etc, you could use AOMEI Backupper Professional.