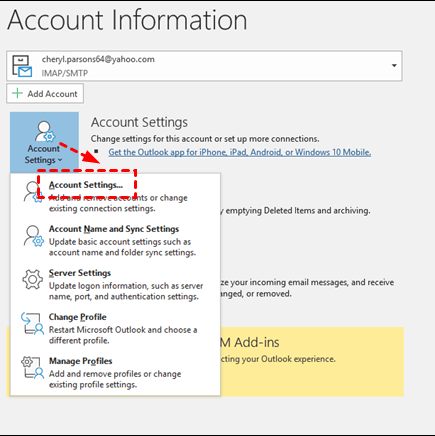Easy & Safe: How to Add Shared Mailbox to Outlook
You can learn what shared mailbox is, why need it, and how to add shared mailbox to Outlook easily and safely. You can also learn how to protect data security.
What Is Shared Mailbox?
A Shared Mailbox is a mailbox that multiple users can use to read and sent emails. A Shared Mailbox enables a group of people to easily send, view, monitor, and respond to emails from a single email address. It guarantees real-time communication thanks to its rapid response rate.
This mailbox is often used by teams interacting with a large customer base on topics such as sales, marketing, or customer service.The sender's email address for each reply is the Shared Mailbox, not the individual's.
Why Need the Shared Mailbox?
When shared mailboxes are becoming more and more popular among users, you may wonder why so many people like to use shared mailboxes? You can read below to understand the main reasons why you need a shared mailbox.
- Provide a single point of contact for everyone outside the company.
- Contact lists and shared calendars can be shared.
- Shared mailboxes reduce clutter and extra storage space as a single mailbox.
- Promotes cooperation and transparency among members.
- Reduced duplicate and missed emails.
Prerequisites of a Shared Mailbox in Outlook
If you want to add a shared mailbox to Outlook, no matter you are MS Outlook 2013, 2016 or 2019, you need to meet the following basic requirements.
- It must be set up and available in Microsoft 365.
- MS Outlook must be configured with your Microsoft 365 account.
- Your administrator has given you permission to access the shared mailbox.
- Only configured shared mailboxes can allow external access.
- It must have an email address and display name associated with it.
Ask your admin to add you to the shared mailbox in Microsoft 365, then you need to close and start MS Outlook again. After you restart Outlook, it may appear below your main mailbox in your Folder pane.
How to Add Shared Mailbox to Outlook
If you meet the above prerequisites but fail to add the shared mailbox, don't worry, you can manually add the shared mailbox to Outlook through the following steps.
Step 1. Start MS Outlook and go to the File tab.
Step 2. Click Account Settings, and then select Account Settings from the menu.
Step 3. Click the Email tab to ensure that the correct account is highlighted.
Step 4. In the Email tab, click Change at the bottom.
Step 5. A new tab will appear on the screen; click More Settings>Advanced>Add.
Step 6. Now, provide the shared email address to which the admin has added you, and then click Ok.
Step 7. After that, click Next>Finish>Close.
The shared mailbox will now appear in your MS Outlook below the primary mailbox. Now, you can send or receive emails using this mailbox.
Bonus Tip: How to Backup Outlook for Protecting Data
After you have successfully added the shared mailbox to Outlook, you need to back up all its mailboxes to avoid any data loss. One problem with shared emails is that with multiple people involved, there may be deleted by mistake or human-caused errors. If you are looking for a safe and reliable way to manage shared mailboxes in Microsoft Outlook, then the professional backup software AOMEI Backupper Professional is the perfect solution for you.
This software allows you to backup and restore Outlook mailboxes without any data loss or corruption. It is compatible with all Windows PC operating systems, including Windows 11/10/8.1/8/7/XP/Vista.
- Backup any Outlook data: It provides you with the Outlook backup function to backup any data you want to back up, except for emails, you can also backup attachments, calendars, contacts, etc. on Outlook.
- 3 backup methods: It provides full backup, incremental backup and differential backup, the latter two methods can help you save backup time and disk space, thereby improving backup efficiency.
- Schedule Backup: It can automatically run Outlook email backup at daily, weekly, monthly intervals according to your settings.
- Multiple Backup Destination Paths: You can backup Outlook to external hard drive, USB drive, network or NAS device, cloud drive, etc.
You can download and install this professional backup software, and then start backing up Outlook according to the graphic tutorial below. If you are a Windows Server user, you can choose the AOMEI Backupper Server version.
Step 1. Open Outlook, type email and click Connect, then follow the on-screen instructions to add the Outlook account.
Step 2. Open AOMEI Backupper Professional. In the main interface, click Backup > Outlook Backup.
Step 3. Click Add Outlook data and select the Outlook folder you want to backup. Then click OK.
Step 4. Then click the box below to select the backup destination. It can be a local path, network or NAS location, or cloud drive to store your Outlook emails.
Schedule Backup: You can set different backup frequencies, like“Daily”, “Weekly” or “Monthly” . Make sure the option “Wake the computer to run scheduled task” is selected.
Backup Scheme: You can Enable Automatic Backup Cleanup to delete old backups regularly. This feature can solve the storage full issues.
Step 5. Click Start Backup to backup Outlook automatically.
Summary
This article explains what a shared mailbox is, why you need a shared mailbox and how to add a shared mailbox to Outlook if you meet the prerequisites. Shared mailboxes have the most notable feature of Microsoft 365, which allows you to send and receive emails from a standard email address.
Also, users must take backup of all their mailboxes to avoid any data loss. The professional backup software AOMEI Backupper can help you backup Outlook to any device you need. Even if your Outlook email data is accidentally lost or other problems occur, this backup can help you recover quickly.