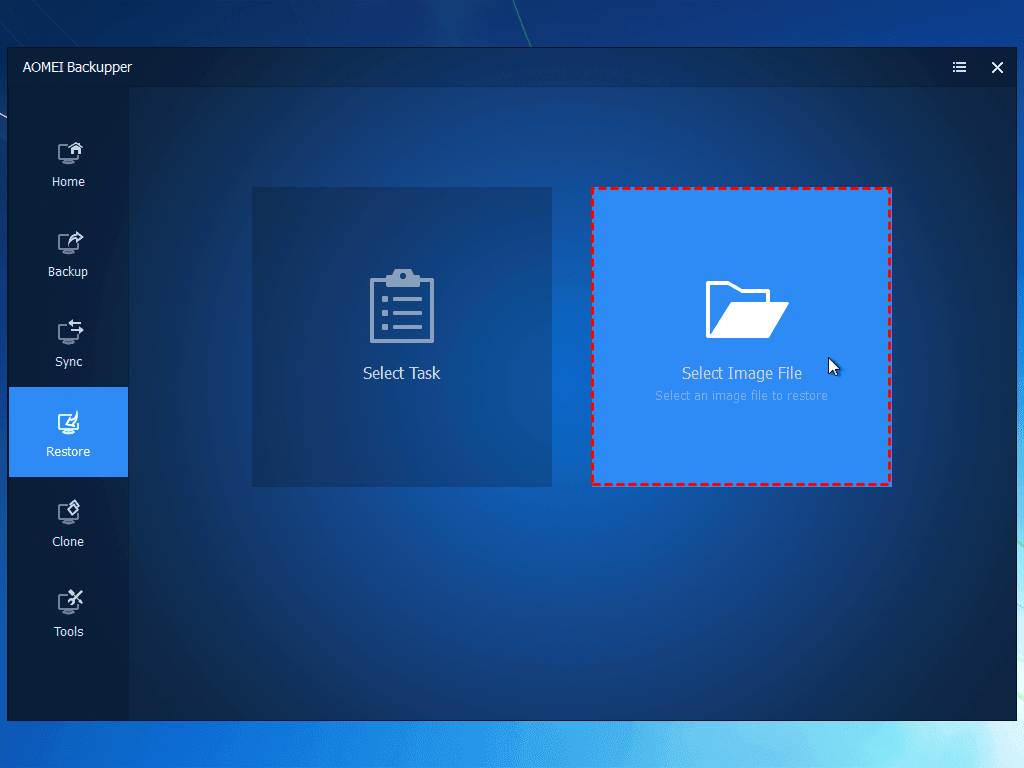Securely Wipe Hard Drive from BIOS and Reinstall Windows
Can you wipe hard drive from BIOS to reinstall Windows or format hard drive from bios to boot computer? The clear answer is NO, but you can change the BIOS settings and then format hard drive. Also, there is a convenient tool to help you wipe your disk.
Can you wipe the hard drive from BIOS?
Searching the keyword “how to wipe hard drive from BIOS” online, you may see many user cases in the forum, looking for steps to perform this operation. But can you actually wipe or format the hard drive from BIOS? The answer is No, it doesn't work that way.
To clearly understand this, you need to know what BIOS can do. BIOS is placed on an erasable, programmable, read-only chip, it’s used to be sure that the hardware items, including the central processing unit, dedicated graphics card, random access memory, and hard drives are operational on startup.
So, if it is not the BIOS, what allows you to format a hard drive? It’s the operating system you start, and of course, the current system drive cannot be formatted. If the computer is not working properly, you still can change BIOS settings and then format the hard drive from BIOS, using cmd, or during installation.
Why need to wipe hard drive from BIOS?
Speaking of the reasons why you need to wipe the hard drive from boot, reinstall Windows, or clean install Windows can be one of the most common ones. This operation requires formatting the system partition (usually C: drive), but it cannot be executed within Windows.
Another reason is something goes wrong with the bootable partition and your computer is not bootable now. This partition contains the start-up sequence, so you need to reformat it and remake it. But as with the rest of the operating system, this cannot be done while it is in use.
Except for these two absolute reasons, here are some extra why you might need to format hard drive from BIOS:
1. Security: Formatting a hard drive from the BIOS ensures that sensitive data is completely erased, preventing unauthorized access to personal or confidential information.
2. Data Privacy: It helps maintain data privacy by removing all traces of personal or sensitive information from the hard drive, protecting against identity theft or data breaches.
3. Compliance: Compliance regulations may require thorough data sanitization before disposing of or repurposing computer equipment to ensure compliance with data protection laws.
4. Prevent Unauthorized Access: It prevents unauthorized access to sensitive data by ensuring that all data on the hard drive is securely erased and cannot be accessed without proper authorization.
In addition, your computer may encounter a startup error, such as, your computer running into a problem loop. Then, have no choice but to wipe the hard drive and disk data from the boot.
Wipe Hard drive from BIOS using the installation disc
To wipe the hard drive using the installation disc, you may need the help of a media creation tool if your computer does not come along with a disc. You can create a bootable USB or CD/DVD with it, the previous media requires 8GB at least. After that, the preparation to format hard drive from BIOS is complete.
Then, you can check the following methods and their steps to wipe a hard drive and select the one suitable for your situation.
Method 1: Wipe hard drive from boot
Step 1. Shut down your computer completely and connect your installation media. Then, restart your computer, press the prompted key(s) on the initial screen to access BIOS, and set this media as the first boot option.
Step 2. Restart your computer and you will be asked if you want to boot from disk, please select this option.
Step 3. Then, in the pop-up window, you will see a set of commands. Select the drive you want to wipe and delete any and all partitions on it.
Step 4. Select the unallocated space and create a new partition with it. Select NTFS or FAT if you are asked how you want to format it.
Step 5. Wait until the formatting process is complete. Then, you can reinstall Windows 10 or the previous version of Windows with it, sell it out, or use it as a second-hand storage device.
Method 2: Format during Windows installation
Step 1. Connect installation media and set the boot priority for it in BIOS.
Step 2. Restart your computer and go to the Windows installation screen. Keep the default settings and click Next.
Step 3. Click Install Now.
Step 4. Type the product key of your operating system or skip it. If you install the same version of Windows, it will be activated automatically when your computer connects to the network.
Step 5. Select the installation you want, Custom: Install Windows only (advanced) installation.
Step 6. Then, you will see several options including Format, just select the system partition and click Format.
Step 7. Click OK to confirm you want to wipe the system partition and wait for the final result.
Method 3: Format hard drive from BIOS using DiskPart
You can format a hard drive directly using diskpart command when your operating system is running smoothly. But if your computer won't boot, or you need to format a hard drive from the BIOS without accessing Windows, you'll have to use a Windows installation USB drive to do it.
Step 1. Go to the Windows installation screen, click Next, and then Repair your computer.
Step 2. Select Troubleshoot > Advanced options > Command Prompt to open the command prompt windows.
Step 3. Type the following commands and press Enter in order.
- diskpart
- list volume(to list all the existing volumes)
- Exit(to exit diskpart.exe)
- Dir C:( to list the directory of volumes and find out the system partition.)
- Format C: /fs=ntfs (C: is the system partition you have found and the drive letter may change in BIOS)
Notes:
If the hard drive you want to wipe has a volume label, you will be asked to type later, just do as instructed. It can be found in the diskpart.exe list volume.
Compared with FAT32 or FAT file systems, NTFS has better stability and higher security.
Step 4. Type Y to confirm you want to wipe the hard drive and disk data completely.
Step 5. Wait until the process ends. Format other partitions on the disk using the same steps above.
Wipe hard drive from BIOS using AOMEI Backupper
You cannot format hard drives from BIOS directly, the same applies to third-party tools. Thus, you still need to create a bootable USB or CD/DVD with the tool you use, here is bootable hard drive eraser software - AOMEI Backupper Professional, it’s a one-stop solution that allows you to wipe the hard drive and create bootable media.
Please note that the wiping process will erase all your data and it cannot be recovered. It’s suggested to backup files in advance.
Then, download the software AOMEI Backupper Professional and prepare the items mentioned earlier. Then, follow the stepwise guide below and wipe the hard drive and disk data from BIOS using AOMEI Backupper.
Step 1. Connect the bootable USB or CD/DVD and set the boot priority for it in the BIOS.
Step 2. Restart your computer and go to the main page of AOMEI Backupper, click Tools > Disk Wipe to open the bootable hard drive eraser software.
Step 2. In the wiping type window, choose Wipe selected partitions & unallocated space on the disk, or Wipe disk. Then, click Next.
>> Selected partitions & unallocated space on the disk: This option is to delete the selected partition(s) or unallocated space.
>> Wipe disk: This option will delete all the partitions on the hard drive.
Step 3. Select the disk you want to wipe and click Next.
Step 4. In the wiping method window, select Fill sectors with zero and click Start. It’s enough to erase data thoroughly, but it’s not impossible to recover. To be safer, you could consider using fill sectors with random data, DoD 52220.22-M, and Gutmann wiping methods.
Note: If you have any further questions, you can click the Help button at the left-bottom corner and learn more about Disk Wipe. Also, you can contact us via [email protected] for help.
Bonus: restore system image
You can also restore your system if you have already made system image backups before you format the hard drive from BIOS.
1. Connect Devices: Prepare the Windows system backup image and the bootable USB drive, and start the PC from the bootable media by changing the boot order in BIOS.
2. Load AOMEI Backupper: AOMEI Backupper will load automatically. Click on "Restore" and then "Select Image File" to locate the Windows system backup image you created manually.
3. Choose Restore Option: Select "Restore this system backup" to restore the entire system. If you want to restore data on a specific partition (like the C drive), you can choose to restore a partition, but it may not ensure the system will be bootable.
4. Select Destination Drive: Choose a drive on the new computer to receive the restored data and click "Next."
5. Start Restore: Preview the restore process, and make sure the "Universal Restore" option is checked by default. Then, click "Start Restore" to perform the dissimilar hardware restore.
Once completed, the process of restoring the Windows backup to the new computer is successful. If necessary, you may need to reinstall some drivers due to compatibility issues, such as the Display driver, NIC driver, or Audio driver.
FAQs About Formatting Hard Drive From BIOS
1. How to Wipe a Hard Drive from BIOS?
To wipe a hard drive from BIOS, start by creating a bootable USB disk with AOMEI Backupper. Then, enter BIOS settings on your PC and set it to boot from the USB drive. Once you're in AOMEI Backupper, right-click your hard drive and select "Wipe Disk" to begin wiping your hard drive from BIOS.
2. How to Completely Format a Hard Drive?
Before formatting a hard drive, ensure you back up all important data to a secure location. Then, open Disk Management on your computer. Right-click on each partition on the disk and choose "Format...". Set the file system format and check "Perform a quick format", then click "OK" to confirm. Repeat this process for all existing partitions on the hard drive.
3. How to Format a Hard Drive that Won't Boot?
You have two options to format a hard drive that won't boot. Firstly, you can use AOMEI Backupper to make bootable media. Alternatively, you can remove the hard drive from your computer, connect it to another healthy computer, and format it using Disk Management.
Wrapping things up
In theory, the answer to “how to wipe hard drive from BIOS” is negative, but you still can bypass the hard drive with the operating system installed using installation media or a bootable device and then erase disk and data.
If that is what you want, you can check the methods above and zero out the hard drive with one of them. Among them, AOMEI Backupper is the easiest one and integrates with many useful features, such as system backup, disk backup, schedule backup, daily incremental backup, disk clone, PXE boot tool, etc.