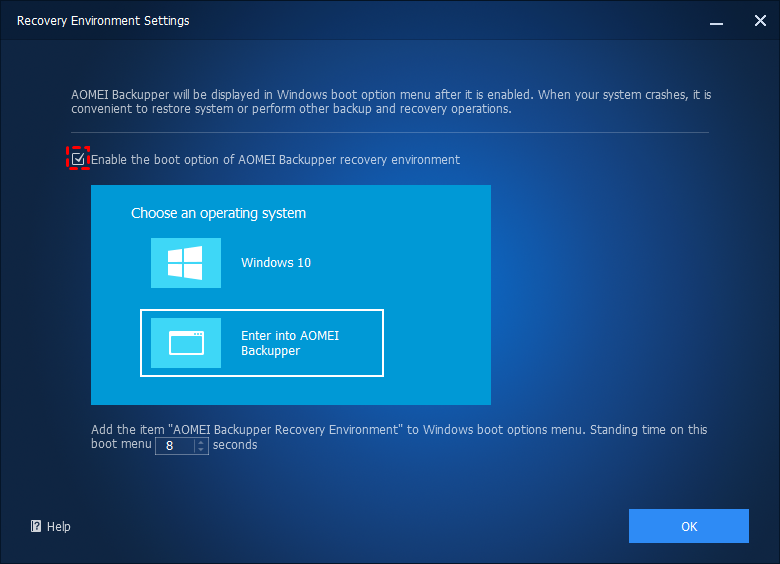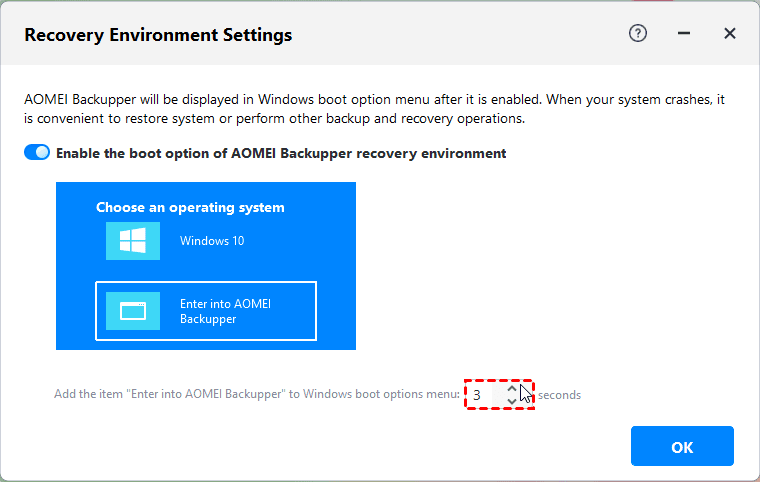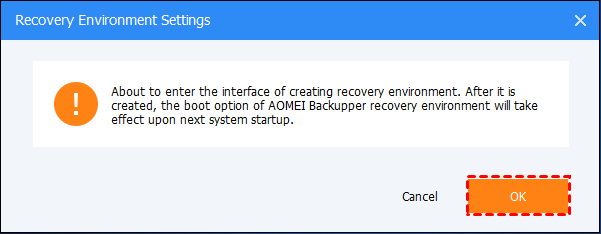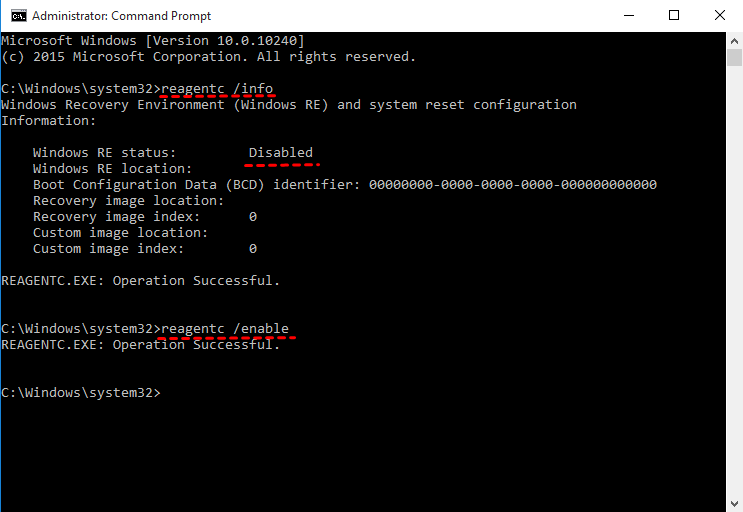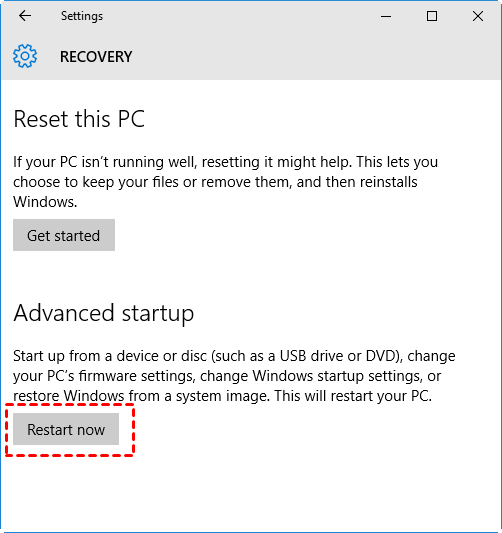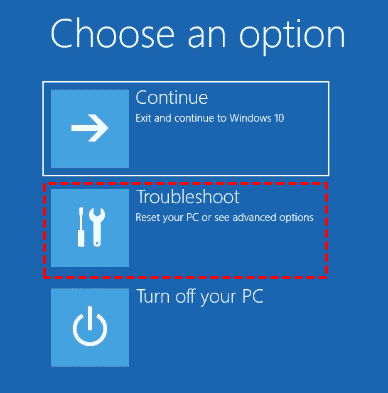The Windows RE Image Was Not Found - Fix It Right Now!
You will learn how to fix the Windows RE image was not found error effortlessly and how to reimage your computer. Scroll down to learn more and find the solutions working for you.
Need help: the Windows RE image was not found
“I'm trying to factory reset my computer, but It does not allow me (Recovery environment not found). I've tried various methods but it seems that I'm always missing something. I tried using "reagentc /enable" but I was hit with a Windows RE image not found. When I tried advance startup my troubleshoot was missing options and only contained UEFI Firmware settings, and startup settings. Please help for I am struggling on my own, Thank you.”
Don't be too nervous, you are in the right place to learn info about this error and how to fix it with effective solutions. All the errors you receive indicate the whole recovery partition or the winre.wim file is deleted by mistake. And the system reserved partition is too small to fit winre.wim file can result this error as well.
Then, learn more about winre.wim file in the following and 5 solutions to fix reagentc the windows re image was not found error.
How to fix “reagentc the Windows RE image was not found” error
After getting the possible causes, you can fix this error with the following 5 solutions. It is recommended that you try the first method to help solve this problem. This professional software is simple, convenient, and fast to use. Please read it carefully! And you can also try the second method to enable Windows recovery environment and then others. Since the simplest reason is of reagentc.exe the Windows RE image was not found is the WinRE is disabled in Windows Settings.
Method 1: Create Windows recovery environment from scratch (Recommended)
If you cannot fix reagentc.exe the Window RE image was not found error, you can create a Windows 11/10/8/7 recovery environment with a trust and reliable third-party software like AOMEI Backupper Professional. Then, use it to restore your computer and make it bootable.
Then, let’s start to create Windows 10 recovery environment as an example. And the following steps are applicable to Windows 7/8/8.1/11.
Step 1. Download AOMEI Backupper Professional, install, and launch it.
Easiest Windows RE image creator for personal use.
Step 2. Then, click Tools and select Recovery Environment under the Common Tools line.
Step 3. In the Recovery Environment Settings window, tick the option Enable the boot option of AOMEI Backupper recovery environment.
Step 4. Then, set the standing time on this boot menu, it’s 8 seconds by default. You can change it per your needs. Then, click Next.
Step 5. Click OK when you are told the boot option will take effect at the next system startup. Then, it will start the creation automatically, you just need to wait.
Step 6. Restart your computer and then you will see two boot options. One is the operating system of your computer, the other is Enter into AOMEI Backupper.
Notes:
❤ The tool currently does not support systems before Windows 7.
❤ The tool currently does not support a dynamic system.
❤ The recovery environment created by AOMEI Backupper is kept under the path C:\Aomei Recovery. If your C drive is wiped or damaged, it will not work. You could choose to create a bootable USB to ensure you always have a way to boot your computer when it’s unbootable.
Now, you may already create a recovery environment for your computer. Then, it’s time to create a system image or disk image that can help you restore Windows 10 backup to new hard drive in the event of a disaster. It will be better if you can schedule backup system or disk, this will keep track of changes made later.
✿ Note: If your system has gone wrong and you don't have any prior backup, you can create a bootable media and system image on another working computer as the last resort. But to restore system image created with different hardware, you will need the support of its professional edition.
Method 2: Enable recovery environment
Step 1. Run cmd as administrator. Then, type reagentc /info get the Window RE status.
Step 2. If it’s disabled, type reagentc /enable to enable recovery environment.
Method 3: Check and set path for winre.wim file
Another case is the Boot Configuration Data Store (BCD) does not contain entries to boot in recovery mode, so you can check the BCD entries to confirm.
Step 1. Run cmd with priority permission. Then, type bcdedit /enum all to access the current BCD entries.
Step 2. Scroll down to the Windows Boot Loader section, find the identifier={current} and then recovery sequence. Please remember the GUID value of recovery sequence attribute.
Step 3. Find the Windows Boot Loader having the identifier value with the same GUID of recovery sequence attribute. Please be sure the description is Windows Recovery Environment and the device and OSdevice are exactly the same.
Note: The device and OSdevice attribute refer to the path to Winre.wim file on your computer.
Step 4. (Optional) If the device and OSdevice do not have the same path, then you need to set the path for this file and boot WinRE as the recovery environment. Type the following cmd and hit Enter to execute.
bcdedit /set {current} recoverysequence {FoundGUID}
Note: The FoundGUID refers to the identifier value you found in step 2. Please replace it with the one you found.
Method 4: Copy winre.wim file manually
Step 1. Locate the wine.wim file on your computer. Run cmd with administrator priority, type dir /a /s c:\winre.wim and hit Enter.
Tip: If it’s not in the system partition, you can assign drive letter for the hidden system reserved partition or factory made OEM recovery partition, then try again.
Step 2. If it is in the C: drive, use the following command to access this file and copy it to a default location.
- attrib -h -s c:\Recovery\3b09be7c-2b1f-11e0-b06a-be7a471d71d6\winre.wim
- xcopy /h c:\Recovery\3b09be7c-2b1f-11e0-b06a-be7a471d71d6\winre.wim c:\Windows\System32\Recovery
Step 3. Replace the winre.wim file path with the one in the recovery agent configuration. Copy and past the following command line into command prompt window.
- reagentc /setreimage /path C:\windows\system32\recovery
Step 4. Enable recovery environment and check its status. You can type the following command line and make it effective.
- reagentc /enable
- reagentc /info
Method 5: Restore winre.wim file using installation disc
Step 1. Make hidden and system files available using Folder Options. You need to show hidden hidden files, folders and drives , uncheck Hide extentions for known file types and Hide protected operating system files(Recommended).
To access the Folder Options, there is a little difference in different operating system.
In Windows 7: Go to Computer -> Tools -> Folder Options
In Windows 8/8.1/10, Go to This PC -> View -> Options, then you will see a Folder Options window.
Step 2. Copy the full path of winre.wim file. Go to the installation disc -> Source folder, hold Shift key and right click the winre.wim file, then choose Copy as path.
Step 3. Run cmd as admin. Then, type md c:\test\ in the command prompt window and hit Enter, it will create a folder named test on the C: drive.
Step 4. Mount the image file to the created folder.
In Windows 7:
- dism /mount-wim /wimfile:"D:\sources\install.wim" /index:2 /mountdir:C:\test\ /readonly ("D:\sources\install.wim" is the location of winre.wim file)
In Windows 8/8.1/10:
- dism /mount-image /imagefile:"D:\sources\install.wim" /index:1 /mountdir:C:\test\ /readonly
Step 5. Copy the winre.wim file from the created folder to C:\Windows\System32\Recovery folder. If you are asked to authorize this folder, click Continue to move on.
Step 6. Set the path for winre.wim file. Type the following cmd and run it in the command prompt window.
- reagentc /setreimage /path C:\windows\system32\recovery
Step 7. Unmount the install.wim image file using the following command line.
In Windows 7:
- dism /unmount-wim /mountdir:C:\test\ /discard
In Windows 8/8.1/10:
- dism /unmount-image /mountdir:C:\test\ /discard
Step 8. Enable the recovery environment and check its status.
★ Tip on testing out the recovery environment:
Type reagentc /boottore in the command prompt and then restart your computer, it will boot into Windows recovery environment automatically. (This only happen once after you use this command.)
How to factory reset or restore your Windows 10 computer
After fixing the windows re image was not found in windows 10 error, you can continue to factory reset or restore your computer with recovery tools provided by it, System Image Recovery, for example. If you cannot fix this error, you can use a realiable software in the following for imaging.
Besides, you still can use it to repair your computer via Command Prompt, System Restore, Startup Repair, etc. Here take system image recovery as an example, since you will not want to delete everything if possible. Check steps in each method.
Method 1: Restore Window 10 from Windows Recovery Environment
Step 1. Be sure you have a working backup created by built-in tool Backup and Restore(Windows 7), and connect it to your computer. If you don’t have one, please create a complete system backup in Windows 10 with a working computer.
Step 2. Go to the Settings icon -> Update & security -> Recovery. Then, click Restart now under the Advanced startup section.
Step 3. Then, you will access the recovery environment, it’s a blue Choose an option screen. Click Troubleshoot -> Advanced Options- > System Image Recovery.
Step 4. In the Re-image your computer window, select Use the latest available system image and click Next. Then, follow the prompts to restore the image file step by step.
This method works well, but you may still receive the system image restore failed error in the following two situations.
-
The target disk is smaller than original hard drive.
-
You restore system image to new computer with different hardware, such as, motherboard, CPU.
If that happens in your case, you could consider using a third-party recovery environment to restore your computer to an earlier date. Please keep reading below to learn the detailed steps.
Method 2: Restore Window 11/10/8/7 from 3rd party Recovery Environment
Step 1. Connect the backup drive containing system image and new hard drive to your computer and be sure it can be detected.
Step 2. Restart your computer to the recovery environment. Click Enter into AOMEI Backupper and then you will see its main page.
Step 3. Click Restore -> Select Task to find your system image and choose it.
Step 4. Select the system backup of your computer and click Next. If you don't find any backup image, click Back and choose "Select Image File" as instead.
Step 5. Select restore this system backup -> Restore system to other location and click Next. If you schedule full/incremental/differential backup, you can specify the backup image you want to restore.
Step 6. Select the new hard drive as backup destination and click Next. After that, click Start Restore to perform this task.
❤ SSD Alignement: It can accelerate the reading and writing speed of SSD disk. Thus, if your target disk is an SSD, please remember to tick this option.
❤ Universal Restore: Restore system image to dissimilar hardware with secure boot. It's an advanced feature for some system recovery dilemmas. For example, if your computer crashes without any preparation, you can restore it with an image created on another computer.
What exactly is a winre.wim file?
As a matter of fact, winre.wim file is the recovery environment stored on the hard drive or SSD, which can help you upgrade, repair or factory your computer as needed. Usually, it’s located at C:\Windows\System32\Recovery folder in Windows 7 or system reserved partition/OEM recovery partition in Windows 8/8.1/10.
In general, you cannot directly see this file in the recovery folder, because it’s a protected operating system file that can lead to many potential errors, "the Windows RE image was not found" is one of the most common ones, it occurs when you try to enable reagentc.exe.
Also, when you create a recovery drive in Windows 8/8.1/10, you may receive an error message “We can’t create a recovery drive on this PC” or you cannot enable “Copy contents from the recovery partition to the recovery drive” or “Back up system files to the recovery drive” during the process.
In addition, when you try to refresh or reset your computer in Windows 8/8.1, you will receive an error like “could not find the recovery environment” or "There was a problem resetting your pc".
...
Thus, if the winre.wim file is missing or deleted, you will find there are many related recovery environment problems arising. Thus, it’s wise to hide these system files which may cause problems.
Wrapping things up
That’s all for the Windows RE image was not found error, you can choose to fix this error with given solutions or directly create a new recovery environment from scratch, then restore your computer with the help of a system image or disk backup.
If you use the built-in recovery partition or winre.wim file, it requires a backup image created by built-in backup utility. While for AOMEI Backupper, you needs a backup image created by itself. In fact, its advanced version can do more for you, for example, you want to move Windows 10 to new computer with different hardware.