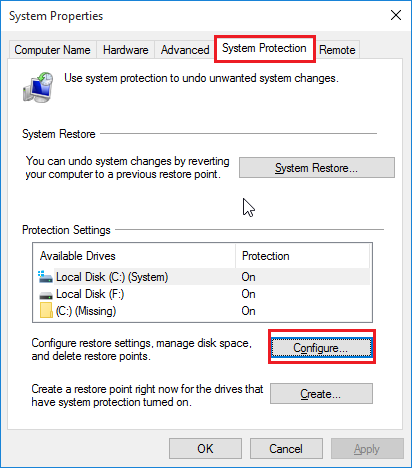Fix Volume Shadow Copy Windows 10 High Disk Usage Easily (6 Ways)
You'll learn 7 useful ways to fix Volume Shadow Copy Windows 10 high disk usage, and all of them can help you solve the problem easily. So keep reading!
What Is Volume Shadow Copy?
Volume Shadow Copy, also known as Volume Snapshot Service or VSS, is a technology service included in Microsoft Windows that can create backup copies of computer files or volumes, even when they are in use. It requires either the Windows NTFS or ReFS filesystems to create and store shadow copies. Shadow Copies can be created on local and external volumes by any Windows component that uses this technology, such as when creating a scheduled Windows Backup or automatic system restore point.
How to Fix Volume Shadow Copy Windows 10 High Disk Usage
In this article, we will introduce you seven ways to fix Volume Shadow Copy Windows 10 high disk usage in turn. You can choose them according to your needs and follow the specific steps. Please read on for more details.
Method 1. Disable and Re-enable System Restore
Step 1. Right-click on the Start menu, then select Run to open the Run command.
Step 2. In the Run command window, type systempropertiesprotection and press Enter.
Step 3. In the System Properties window, click the Configure button under the System Protection tab.
Step 4. In the Restore Settings page, select Disable system protection and click Apply, then click OK to save changes and exit.
Step 5. Restart your system and enabled system restore again. Repeat the previous step and select Turn on system protection in the Restore Settings page. Click Apply and then OK to save the changes and exit.
Method 2. Stop Volume Shadow Copy Service and Restart it
Step 1: Press Win + R keys together to open the Run command window.
Step 2: Type services.msc in the search box and press Enter to open the Service Manager.
Step 3: In the Services window, scroll down and find Volume Shadow Copy. Then double-click it to open its properties dialog.
Step 4: In the Properties window, find the Service status section which is under the General tab, and click Stop. Now, click Start again and click OK to save changes and exit.
Method 3. End Volume Shadow Copy process Task from Task Manager
Step 1: Open the Run command as before and type taskmgr to open the Task Manager.
Step 2: In the Task Manager window, find the VSSVC.exe which is under the Processes tab, then right-click on it and select End task.
Method 4. Perform A System File Checker Scan
Step 1: Type cmd in the Windows search bar and select Run as administrator.
Step 3: In the Command Prompt (admin) window, type the below command sfc / scannow and press Enter.
Note:
It takes a while to scan and repair the errors, so please be patient. When it has finished, restart your computer and check whether the problem has been solved in the Task Manager.
Method 5. Run Performance Troubleshooter in Command Prompt
Step 1: Open the Run command and type cmd in it. Then press the Ctrl Shift + Enter together to open the Command Prompt (admin) window.
Step 2: Execute the below command msdt.exe / id PerformanceDiagnostic in the Command Prompt (admin) window and press Enter.
Note:
It can help you change settings to improve the speed and performance of your operating system.
Method 6. Refresh Windows 10 Tool
If none of the above 5 methods work, you can try to refresh the Windows tool to reset Windows 10 OS. Here are specific steps:
Step 1: Press Win + I together to open the Settings window. Then click Update & Security.
Step 2: Click Recovery on the left side of the pane. Then click Learn how to start afresh with a clean installation of Windows under the More recovery options section. It will guide on how to refresh the Windows 10 Tool.
The 6 methods mentioned above can help you solve Volume Shadow Copy high disk usage in Windows 10. After you fix it, you can continue to backup system or files using Windows backup software with the help of Microsoft Volume Shadow Copy Service. By the way, you still need to pay attention to some issues when using VSS, such as Shadow copies may not be created regularly by default, it may not keep all the changes correctly, etc.
To avoid these problems once and for all, you can choose a reliable third-party backup software, such as AOMEI Backupper, which supports not only Windows backup service but also its own backup service. So, when Windows backup service doesn't work, you can also use the other backup service. It will reduce the risk of Microsoft Volume Shadow Copy Service crash.
Backup and Restore Your System Easily with AOMEI Backupper
Next, I’ll introduce you in detail about this professional backup software which supports both Microsoft Volume Shadow Copy Service and AOMEI Backup Service. Below are some advantages of it:
- It supports 4 backup solutions, namely, file backup, system backup, disk backup, partition backup. Thus, you can backup any items you want.
- It supports scheduled backup at a fixed interval, including daily, weekly, monthly.
- It offers 2 backup services - Microsoft VSS and AOMEI Backup Service. By default, it will use Microsoft VSS. If this service not working, it will use AOMEI Backup Service to continue.
- It supports different operating systems (Windows 7, 8, 8.1, 10, 11, XP, Vista, etc.)
You can learn how to backup your system easily using this software with the graphic tutorial below.
Step 1. Download AOMEI Backupper Standard, install, and open it. Then click Backup > System Backup.
Step 2. Select a destination to store the backup image. It supports to backup OS to external hard drive and other storage devices, such as USB, cloud drive, NAS, etc.
Step 3. Click Start Backup to backup Windows 10 operating system.
Notes:
Options: You can enable email notification and choose the compression level for the system backup.
Schedule: You can set your system backup to daily, weekly, or monthly. If your system becomes corrupted and unusable, you can restore the backup and make your computer boot successfully.
Scheme: You can set rules for deleting old backups, which will help you expand the available space. You can upgrade to the Pro version to enjoy this feature.
Summary
This article describes 6 different ways to deal with the problem of Volume Shadow Copy Windows 10 high disk usage. If these solutions don't solve the problem, you can use AOMEI Backupper to help you. It supports two different backup services, namely Microsoft Volume Shadow Copy Service and AOMEI Backup Service.
When Volume Shadow Copy Service is not available, AOMEI Backup Service can ensure that the backup task is completed successfully. Therefore, it can protect your data well even if the Microsoft VSS doesn't work. It also supports scheduled backups which the only backup what has changed.
What’s more, it is also an excellent disk cloning software that you can do the disk clone easily. If your system is not working, you can use the cloned disk to boot your computer directly. You can download and explore more useful features!