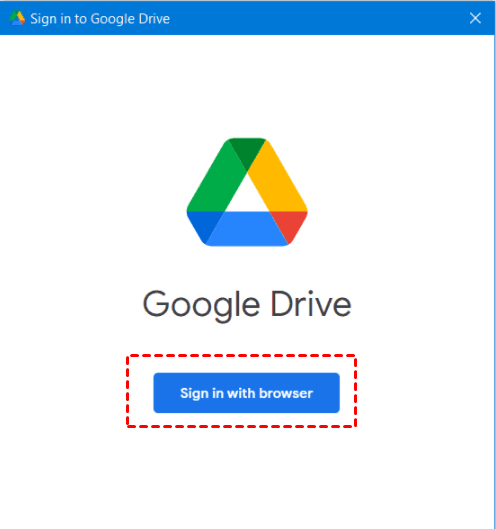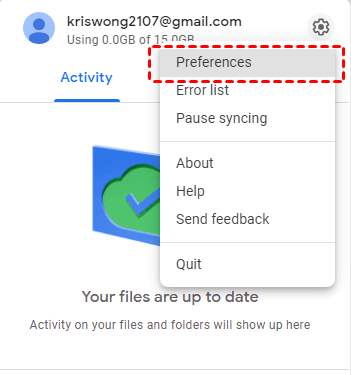How to Only Sync Certain Folders in Google Drive (3 Ways)
You can learn 3 useful ways to only sync certain folders in Google Drive. The stepwise tutorial will be included in each method. Please read on.
User Case: How do I Choose Which Folders to Sync in Google Drive?
When I install the new Google Drive software for desktop (Windows), Google Drive always syncing with my entire drive automatically. I only want to sync certain folders. How can I select only specific folders to sync with the latest version of Google Drive desktop? Or any other method can only sync certain folders in Google Drive? Thanks a lot.
To only sync certain folders in Google Drive, then you can enable Google Drive's Selective Sync feature or choose a free third-party software to help you. You can read on to learn detailed information.
Why Only Sync Certain Folders in Google Drive?
Google Drive, one of the most widely used cloud storage devices in the world, is favored by many users. Google Drive is a two-way sync tool. If you sync lots of items to the cloud, any changes you make in the cloud will be automatically synced locally, so that both the cloud and the local disk will face the problem of insufficient memory.
Besides, many users feedback that they don't want to sync everything on their drives to the cloud, but only want to sync some specific data. Therefore, syncing only certain folders in Google Drive becomes an important requirement for many users when using Google Drive.
How to Only Sync Certain Folders in Google Drive
To only sync certain folders to Google Drive, you can enable the Selective Sync feature via Google Drive's desktop app - Google Drive for desktop or Google Drive folder. You can also use free third-party software to help you achieve the goal.
Only Sync Certain Folders in Google Drive via Google Drive Desktop App
The first method is to enable the Selective Sync feature through Google Drive's desktop app - Google Drive for desktop. After enabling this feature, you can still access all the files in your Google Drive account on other devices, but you can only access the specific folders synced on a Windows PC with Selective Sync enabled. You can follow the steps below to use Google Drive for desktop to select folders to sync.
Step 1. Download the app to your computer and install it, then click Sign in with browser to sign in.
Step 2. Right-click the Google Drive icon on the taskbar to open Google Drive for desktop, then click Settings > Preferences.
Step 3. Under My Computer tab, click Add Folder to choose the specific folders you only need to sync and check them. And you can syn your photos or videos to Google Photos, and click Done. Then, click Save.
Tip:
If you need to take a Google Photos selective backup, you can select the image and video upload size and check Upload photos and videos to Google Photos.
Step 4. Click Google Drive tab, select Stream files, which will sync specific files and help you save the hard drive space.
Only Sync Certain Folders in Google Drive via Google Drive Folder
The second method to sync certain folders in Google Drive is to use the Google Drive folder. After you log in to Google Drive for desktop app, it will create a disk on the computer. You can selectively sync Google Drive by following the steps below.
Step 1. Navigate to the Google Drive folder on your computer, or you can open the folder by clicking Open in Explorer in the Google Drive for desktop app.
Step 2. You can keep only the certain folders that need to be synced in the Google Drive disk, or locate a document, right-click it and select Offline access > Online only to save your local space.
Tip:
Only when you open the files that you have set online-only or change these files to available offline will they occupy your local space.
Only Sync Certain Folders in Google Drive via Free Third-party Software
The free third-party sync software AOMEI Backupper Standard can also help you Only Sync Certain Folders in Google Drive. This software has the following advantages.
- It can help you automatically sync any files you want to sync to Google Drive, and any changes on Google Drive will not be synced back to local again, so it can directly help you save space on your local disk.
- It supports multiple operating systems (Windows 11/10/8.1/8/7/XP/Vista) and different cloud storage devices (Dropbox, OneDrive, etc).
- If you need to keep up with the latest syncing news, you can also set a fixed frequency (Daily/Weekly/Monthly) to sync specified files to Google Drive regularly.
Then you can follow the graphic tutorial below.
Step 1. Download AOMEI Backupper Standard, install and launch it. Then click Sync > Basic Sync.
Notes: You can also select the other three sync features if you need, and they are available in the Pro version.
- Mirror Sync: It can keep the source directory the same as the target directory. So, any other files in the target folder will be deleted. This feature can help you perform Google Drive one-way sync easily.
- Two-Way Sync: It will sync the changes in the source file directory to the target file directory and vice versa.
- Real-Time Sync: Any changes in the source folder are detected by the software, it will be synced to the target folder immediately.
Step 2. Click Add Folder to select the folder you only want to sync in Google Drive. If you need to sync multiple folders, you can click the + icon to add more folders to sync.
Step 3. Click the inverted triangle at the right edge of the second bar and choose Select a cloud drive.
Step 4. Choose Google Drive and click OK.
Tip:
If you cannot select Google Drive as destination using Select a cloud drive option, try to share My Drive folder from This PC and use it as a network path. And then, you can sync files to Google Drive using the Add Share or NAS Devices option. It requires you to type the network path.
Step 5. Confirm your operations and click Start Sync to only sync certain folders in Google Drive.
Notes:
- Options: You can write comments, set email notifications and choose the operation priority for the sync task.
- Schedule: It offers different frequencies to sync files such as Daily/Weekly/Monthly/Event trigger/USB plug in. And the last two are available in the professional version.
- Apart from the cloud drives offered by third-party providers, you can also backup files to AOMEI Cloud. It offers you 1TB free storage for 15 days after you sign up for an AOMEI account.
Summary
This article provides you with three ways to only sync certain folders in Google Drive, you can choose Google Drive desktop app or Google Drive folder to enable the Selective Sync feature or use the free third-party sync software AOMEI Backupper Standard to help you.
It not only can automatically sync any file to Google Drive or other cloud storage devices, but also any changes on the cloud will not affect locally, so you can save much disk space. It also supports you to regularly sync files with different frequencies in multiple Windows operating systems.
In addition, it is an excellent backup software that helps you to backup system, files, disks and partitions. When something goes wrong with your computer accidentally, you can use the backup to restore it and then use it normally. You can download this software to experience more features.