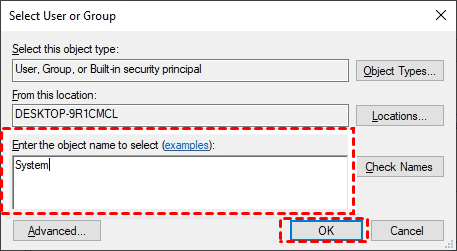13 Ways | Stop CMD Keeps Popping up in Windows 10/11
You can learn the reasons why CMD keeps popping up in Windows 10 and the 13 corresponding solutions, as well as another way to create a copy of your Windows 10 system.
Help! CMD Keeps Popping up in Windows 10
“"Recently, my entertainment has been interrupted by a window that pops up out of nowhere and looks like a command prompt window. When I play a game or watch a movie in full screen on my Windows 10 computer, this command prompt window pops up and then disappears quickly for about 1 second, but still causes my game or video window to minimize. This is a real headache, does anyone know what to do? I have to fix this problem!"
First of all, it should be noted that the command prompt (CMD.exe) is not a virus, but a 32-bit application in the Windows system that is mainly used to execute the commands entered and to perform advanced administrative functions. When there is a problem with the command prompt, it may behave as described in the above case. So, how to solve command prompt keeps popping up and closing in Windows 10? First, we need to understand the cause of the problem.
If you are afraid of virus or malware attacks, the easiest and the most secure way is get your system back is through backup. To enable it, refer to the guide:
Why CMD Keeps Popping up in Windows 10?
Why CMD open and closes immediately in Windows 10? There are common causes of this problem. It is recommended that you understand these causes of the problem before attempting to solve it.
- Bad tracks on the disk
- Virus or malware attack
- System files are corrupted
- An error caused by an outdated Windows version
- A non-Windows update is being downloaded
- Background office application conflicts
- Affected by applications containing ads
- Computer memory problems
13 Ways to Stop Command Prompt Keeps Popping up
How to prevent command prompt from popping up in Windows 10? You can try the 13 solutions below.
1. Check and fix bad tracks Go... >>
2. Use the Windows 10 System Checker tool (SFC) Go...>>
3. Perform a clean start Go... >>
4. Check for viruses or malware Go... >>
5. Check and block downloads of non-Windows updates Go... >>
6. Keep Windows updated Go... >>
7. Disable office software from the Task Scheduler Go... >>
8. Change Office user or group settings Go... >>
9. Disable CMD.exe in Task Manager Go... >>
10. Remove CMD.exe from the Registry Editor Go... >>
11. Check the memory in the computer Go... >>
12. Create a new user account Go... >>
13. Uninstall applications that contain ads Go... >>
Method 1. Check and Fix Bad Tracks✨
When your system partition contains bad tracks, it may cause command prompt keeps popping up and closing in Windows 10 problem. For this, you need to check and fix the bad tracks.
Step 1. Press Win+E together to open the Windows Explorer and select the disk you want to check and repair. If you are not sure which one it is, you can check and repair them in order.
Step 2. Right-click on the disk you have selected and select Properties in the expanded menu.
Step 3. Switch to the Tools tab at the top of the Contents window, and in the Error checking section, click the Check button.
Step 4. Click on the Scan Disk Drive option and wait for the scan to complete.
Step 5. If you find errors in the drive, you need to click Close, then click Repair Drive, and restart your computer.
After the computer restarts, see if the problem has been solved, if not, go to the next method.
Method 2. Use the Windows 10 System Checker (SFC)✨
If the system files are corrupted, it may also cause the CMD opens and closes immediately in Windows 10 problem. For this, you can use the Windows 10 System Checker (SFC) to scan and repair these corrupt system files. There are the detailed steps below.
Step 1. Use Windows+S to open the search box, type CMD, and select Run as administrator.
Step 2. In the Command Prompt window, type sfc /scannow and press Enter to execute this command.
Step 3. Wait for this process to complete, restart your computer, and then type the commands below in sequence and press Enter to execute each.
DISM.exe /Online /Cleanup-image /Scanhealth
DISM.exe /Online /Cleanup-image /Checkhealth
DISM.exe /Online /Cleanup-image /Restorehealth
Wait for this process to complete, restart your computer and see if the problem has been solved, if not, go to the next method.
Method 3. Perform a Clean Start✨
Clean boot means booting Windows with minimal drivers and startup programs, without any third-party software or plug-ins. This method helps to troubleshoot whether the problem is caused by third-party software, and this method helps to solve the problem of CMD keeps popping up in Windows 10.
Step 1. Use Windows+R to open the Run window, type msconfig and press Enter.
Step 2. Switch to the Services tab at the top of the System Configuration window, check the Hide all Microsoft services checkbox in the lower left corner, and then click the Disable all button.
Step 3. Then switch to the Startup tab and click the Open Task Manager button.
Step 4. In the Boot tab list, select each startup item in turn, click the Delete button in turn, and then close the Task Manager.
Step 5. Return to the System Configuration Startup tab and click the OK button.
Method 4. Check for Viruses or Malware
When you encounter the system32 CMD.exe pop up in Windows 10 problem, you should first check for the viruses or malware to ensure that your system data is safe. You can scan with third-party virus software, or you can use Windows Defender Firewall to scan.
Step 1. Press Windows+S to open the search box and type in Windows Security.
Step 2. In the Windows Security window, tap Virus and Threat Protection.
Step 3. In the Current threats section, tap the Scan option, select Full scan, and click the Scan now button.
Wait for this process to complete, restart your computer and see if the problem has been solved, if not go to the next method.
Method 5. Check and Block Downloads of Non-Windows Updates
When the current computer is downloading content that is not a Windows update, it may cause the CMD keeps popping up in Windows 10 problem. For this, you need to enter a specific command in Windows PowerShell to check and prevent your computer from downloading non-Windows updates to resolve this issue.
Step 1. Right-click the Start button and select Windows PowerShell (System Administrator) from the expanded menu.
Step 2. In the Windows PowerShell window, enter the command below and press Enter to execute the command.
Get-BitsTransfer -AllUsers | select -ExpandProperty FileList | Select -ExpandProperty RemoteName
Step 3. If you don't see any content, it means that this computer is not currently downloading any content. If you see any content, enter Get-BitsTransfer -AllUsers | Remove-BitsTransfer and press Enter to execute the command.
Wait for this process to complete, restart your computer and see if the problem has been solved, if not, go to the next method.
Method 6. Keep Windows Updated
Outdated versions of Windows may cause errors in file types, and a new version of Windows may be able to fix the above error and incidentally the problem of constant CMD pop-ups in Windows 10.
Step 1. Use Windows+I to open Windows Settings and click Update & Security.
Step 2. Switch to the Windows Update tab and click on the check for updates button.
Step 3. See if there are any updates available, and if so, click the Download and install button and wait for the process to complete.
Restart your computer and update Windows to see if the problem has been resolved, if not, go to the next method.
Method 7. Disable Office Software from the Task Scheduler
The most common reason why CMD keeps popping up in Windows 10 is the scheduling tasks that are executed in the background. And Microsoft Office creates the scheduling tasks that cause such problems, so we need to disable it in the Task Scheduler.
Step 1. Press Win+R to open the Execute window, input taskschd.msc and press Enter.
Step 2、In the Task Scheduler window, select the Microsoft folder first, and then the Office folder.
Step 3、Find the scheduling task named OfficeBackgroundTaskHandlerRegistration in the middle panel, right-click it and select Disable in the expanded menu.
Restart your computer and see if the problem has been solved, if not, go to the next method.
Method 8. Change Office User or Group Settings
If you don't want to disable OfficeBackgroundTaskHandlerRegistration, you can choose to change the Office user or group settings, which will also help solve the problem of constant CMD pop-ups in Windows 10.
Step 1. In the Task Scheduler window, find the scheduling task named below.
OfficeBackgroundTaskHandlerRegistration
Step 2. Right-click it and select Properties in the expanded menu.
Step 3. In the General tab, locate and click the Change User or Group button.
Step 4. In the new window, enter System in the text box, and click OK.
Restart your computer and see if the problem is solved, if not, go to the next method.
Method 9. Disable CMD.exe in Task Manager
When the CMD.exe is used as a startup application, it is automatically loaded at boot, which can cause problems with CMD popping up constantly in Windows 10. For this reason, you can disable it in the Task Manager.
1. Use ESC+Shift+Ctrl to open the Task Manager and switch to the Startup tab at the top.
2. Find CMD.exe in the list and select the Disable button in the bottom right corner.
Restart your computer again and see if the problem has been solved, if not, go to the next method.
Method 10. Remove CMD.exe from the Registry Editor
In addition to disabling CMD.exe in the Task Manager, you can also remove this file from the Registry Editor, as detailed below. Please note that incorrect operation of the Registry Editor program may cause system problems, and we recommend that you make a system backup or create a system restore point before doing so.
Step 1. Use Windows+R to open the Run window, type regedit and press Enter.
Step 2. In the Registry Editor window, navigate to the following path.
HKEY_CURRENT_USER\SOFTWARE\Microsoft\Windows\CurrentVersion\Run
Step 3. If you can find CMD.exe in the right panel, right-click it and select Delete in the expanded menu. Restart your computer again and see if the problem has been solved, if not, go to the next method.
Method 11. Check the Memory in the Computer
From the results of some users' feedback, it seems that when there is a problem with the memory, it may also cause the problem of constant CMD pop-ups in Windows 10. Therefore, you need to check the memory of your computer.
Turn off your computer completely and remove the side panel of the computer case (laptop computers usually remove the back cover), find the memory and check it by yourself. However, it is more recommended that you seek professional help, and if necessary, you can choose to replace the memory.
Method 12. Create a New User Account
The problem of the CMD constantly popping up in Windows 10 may also occur when the configuration file of the user account becomes corrupted. For this reason, you can try creating a new user configuration account to resolve this issue.
Step 1. Use Windows+R to open the Run window, type control userpasswords2 and press the Enter key.
Step 2. In the User Accounts window, find and click the Add button.
Step 3. In the How will this person sign in window, select Sign in without a Microsoft account (not recommended).
Step 4. In the new window, click Local account, set the user name and password in the Add a user window, confirm the password, click Next, and then click Finish.
Step 5. Return to the User Accounts window, select the newly created user account, and click the Properties button.
Step 6. Switch to the Group Membership tab at the top of the Properties window, select Other > Administrators in the drop-down menu, and then click the Apply and OK buttons in turn to save the above changes.
Method 13. Uninstall Applications that Contain Ads
Some of the applications in your computer that contain advertisements affect the command prompt and may cause problems with CMD keeps popping up in Windows 10. Therefore, it is recommended that you uninstall these applications.
Step 1. Use Windows+R to open the Run window, type control and press Enter.
Step 2. Click Programs > Programs and Features.
Step 3. Find the application containing ads in the list, right-click it, select Uninstall, and click Yes in the confirmation window.
Create a Copy of Your Windows 10 System for Quick Recovery
After trying the above 13 methods one by one, I believe you can fix the problem of CMD keeps popping up in Windows 10. However, you must be alert to the involvement of viruses and malware, which may cause your system to crash.
For this reason, it is recommended that you use AOMEI Backupper Standard to create a system backup to quickly restore your crashed system when you need it and avoid data loss or system reinstallation.
|
💻 Supported OS |
AOMEI Backupper Standard is a free and professional backup software for Windows 11/10/8.1/8/7/Vista/XP etc. |
|
✅ Complete PC Backup |
It can backup all system and boot-related partitions (EFI system partitions, recovery partitions, etc). It also backs up your applications and user settings installed on the system disk. |
|
✂ Image Compression |
It can compress the system image files to the maximum extent during the backup process to save storage space. |
|
📧 Email Notification |
It can send you the backup results via emails. |
Before using AOMEI Backupper Standard for system backup, you need to complete the preparations below.
- It is recommended to do system cleanup first and delete useless temporary files to save time for system backup so that some useless temporary files will not be restored to your computer when you restore your system.
- Download AOMEI Backupper Standard software.
Then you can follow the graphic tutorial below to create a system backup for your Windows 10.
Step 1. Open AOMEI Backupper Standard. Then click Backup > System Backup.
Step 2. It will select system partition and boot-related partitions automatically. And you just need to select a destination.
- Notes:✎...
- Options: It includes three functions including write comments, enable encrypted backups and enable email notifications. The first function facilitates you to better distinguish backup tasks, the second one improves your backup security but requires upgrading to Pro version, and the third one allows you to know backup task completion status in real time.
- Schedule Backup: You can set up Daily, Weekly, Monthly, Event triggers and USB plug in mode to automatically backup your system.
- Backup Scheme: It allows you to select the backup methods, including full backup, incremental and differential backup, among which incremental backup and differential backup can improve backup efficiency and save storage space, but the latter requires upgrading to the Pro version. If you upgrade to the Pro version, you can also enable the automatic clean backup feature to further save your computer storage space.
Step 3. Click Start Backup to backup your Windows 10 system.
Notes: In addition to system backup, AOMEI Backupper has other features that you may be interested in.
- System Backup can secure your system, if you also want to secure your computer data, you can use the File Backup feature to provide additional security for important data.
- To ensure that your system is running properly, it is recommended that you create bootable media in case you need it.
- With a system backup image file, when you encounter a system crash, you can use the System Restore feature to quickly restore your system to its previous state, saving more time than reinstalling it.
- If you upgrade to the Pro version, you can also use the System Clone feature to transfer your system to another hard drive intact and ensure that your computer boots safely.
Summary
How to solve the problem of CMD keeps popping up in Windows 10? You can try the 13 mentioned methods in order after understanding the cause of the problem, and I believe this can help you solve the problem effectively.
However, there are viruses and malware involved which may affect the normal operation of your system, so it is recommended that you use AOMEI Backupper Standard to perform a system backup to quickly restore a crashed system when you need to and avoid data loss or reinstallation of your system.
With a clear and easy-to-use interface, AOMEI Backupper Standard provides you with professional system backup services while being free of charge.
In addition, the software also provides you with more useful features such as disk backup, partition backup, basic sync, etc to provide extra protection for your computer data security.